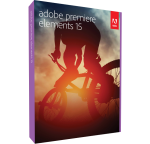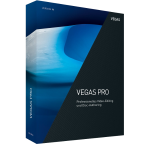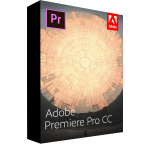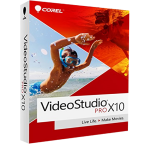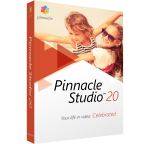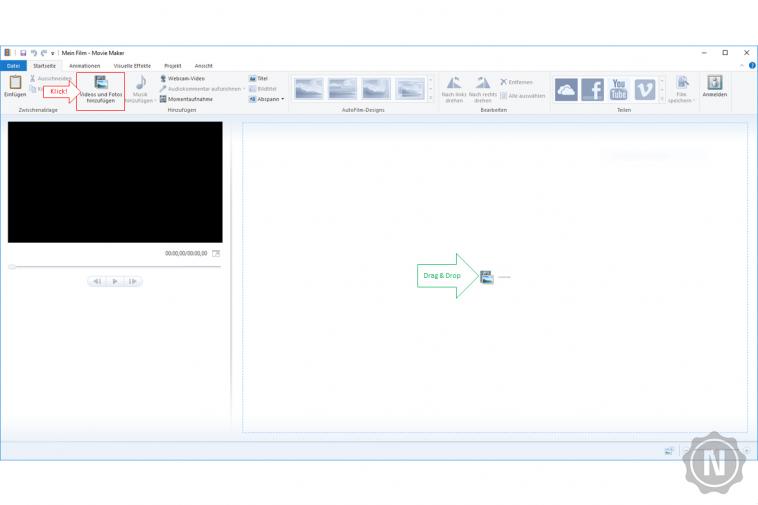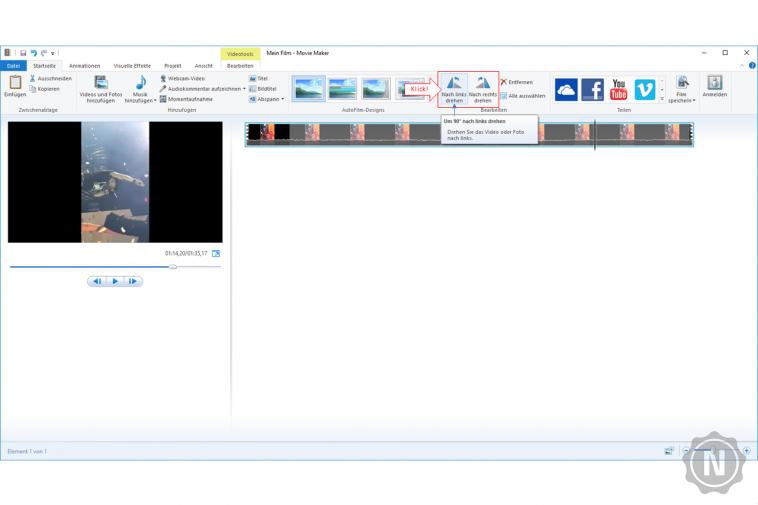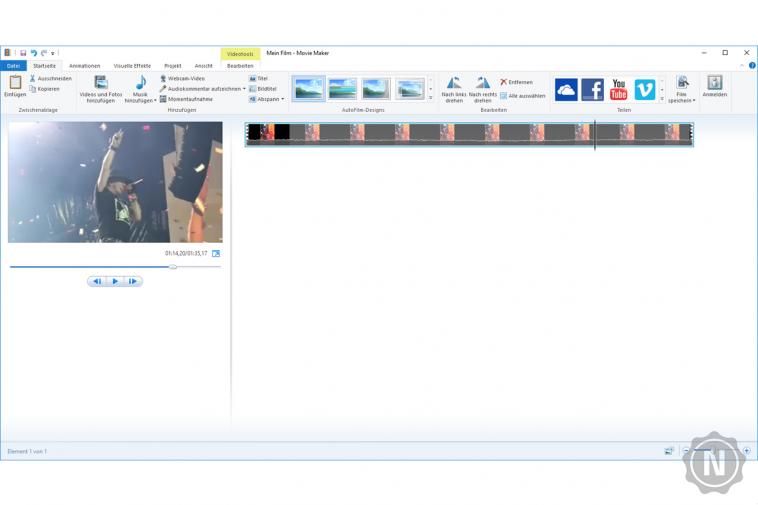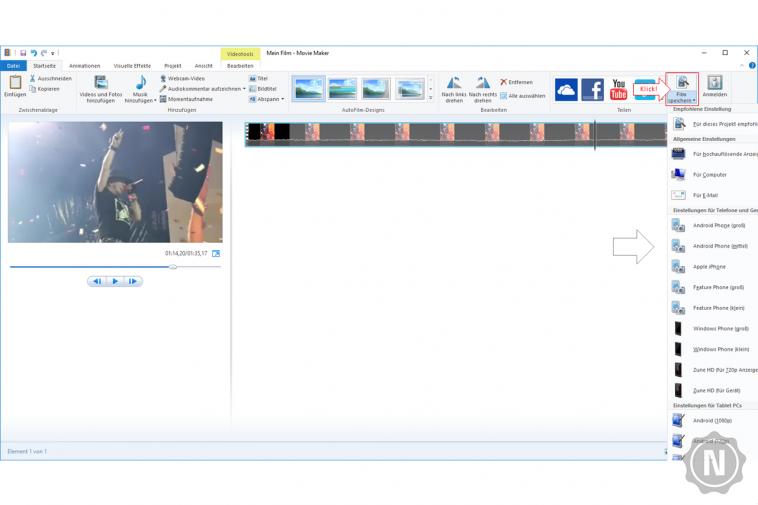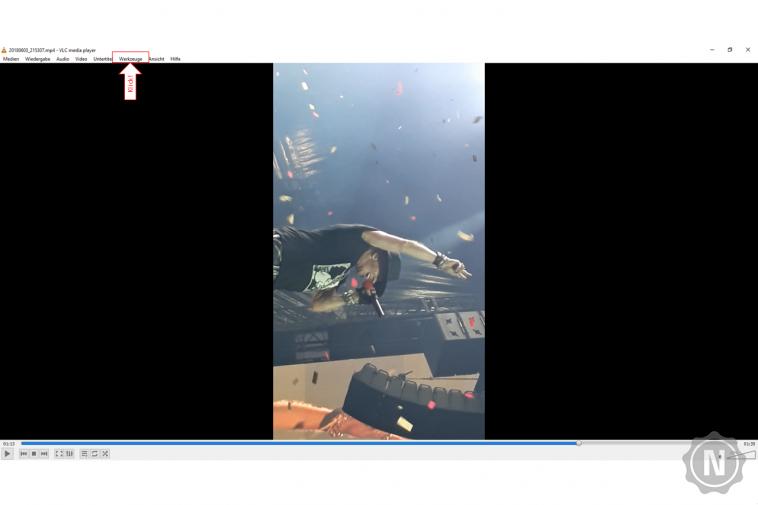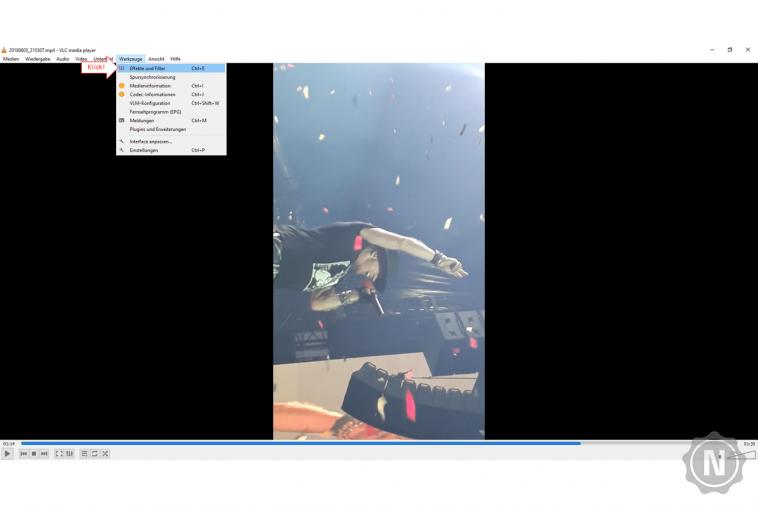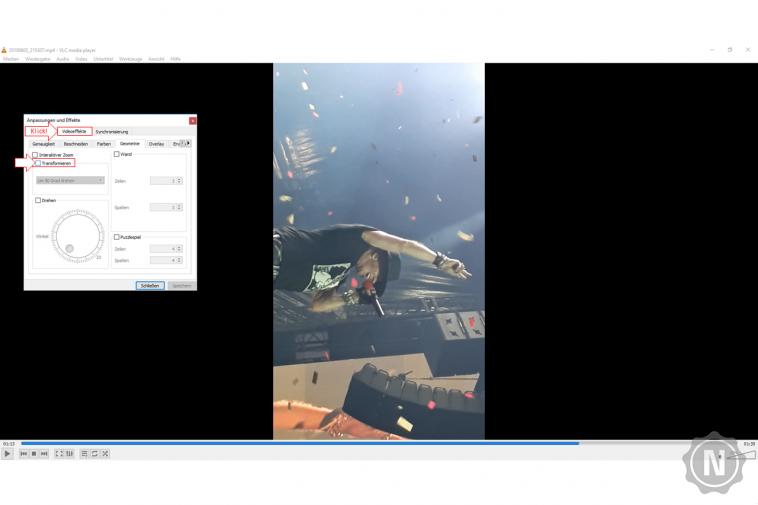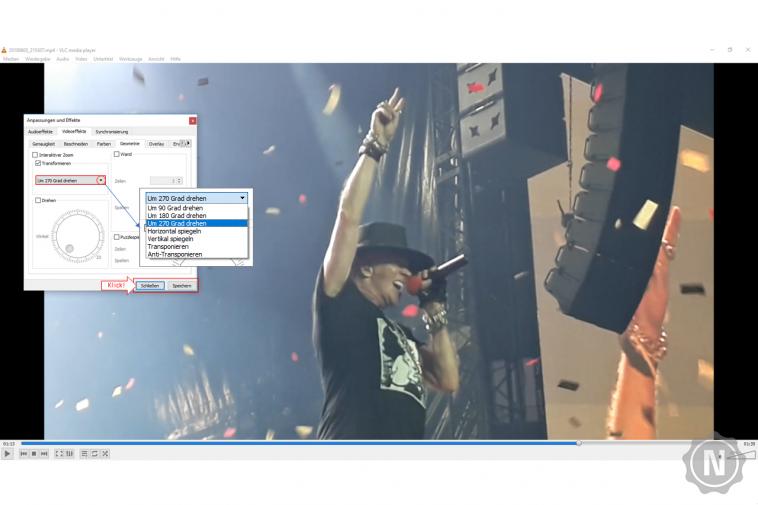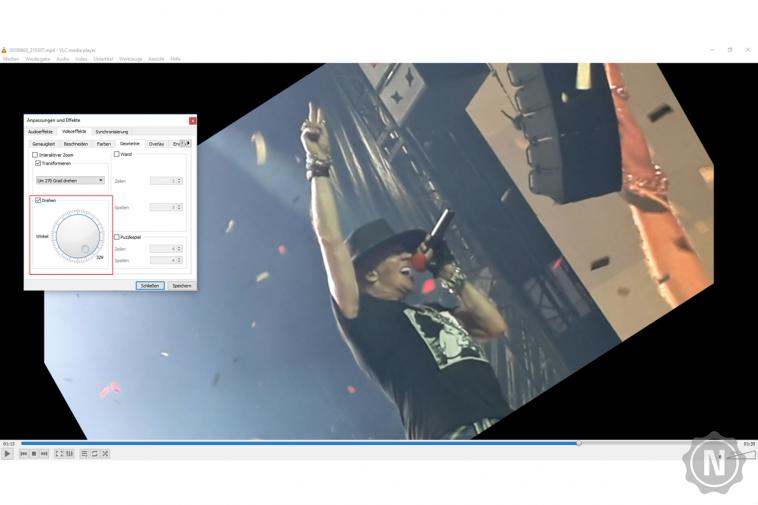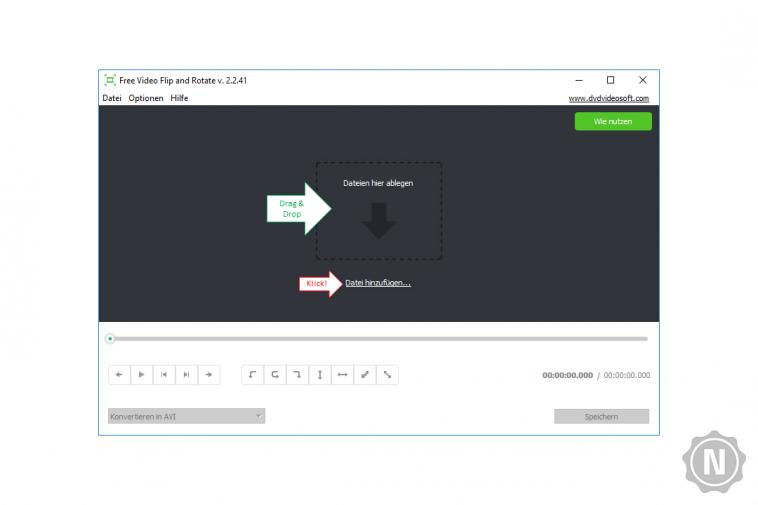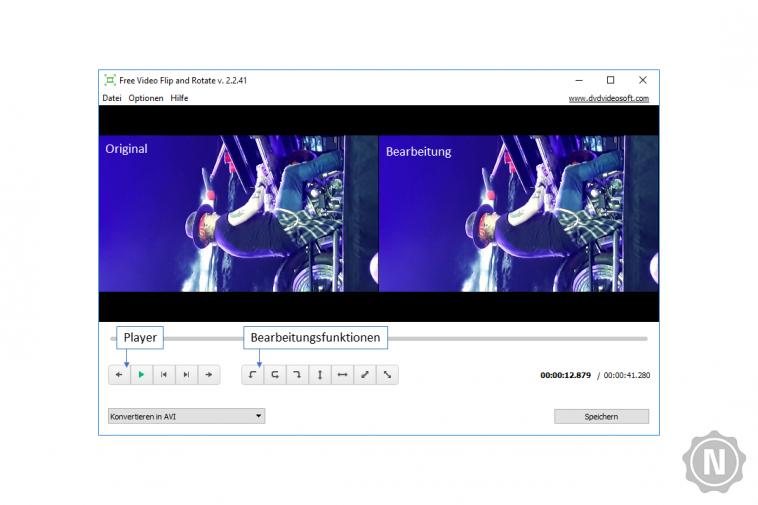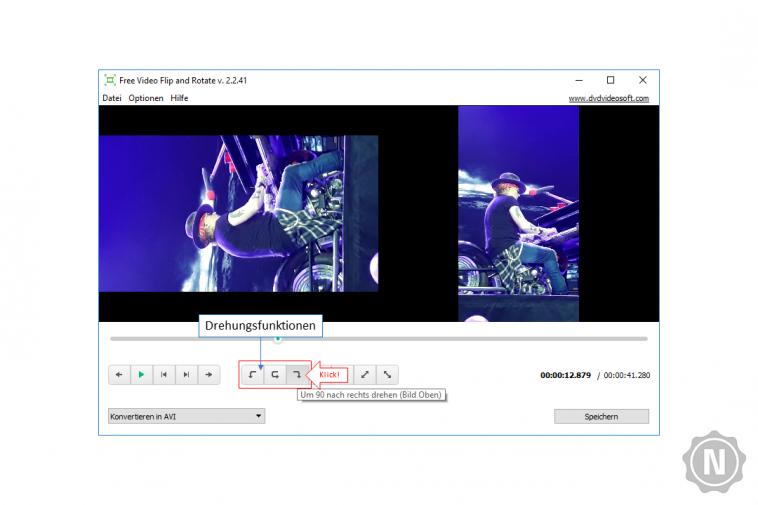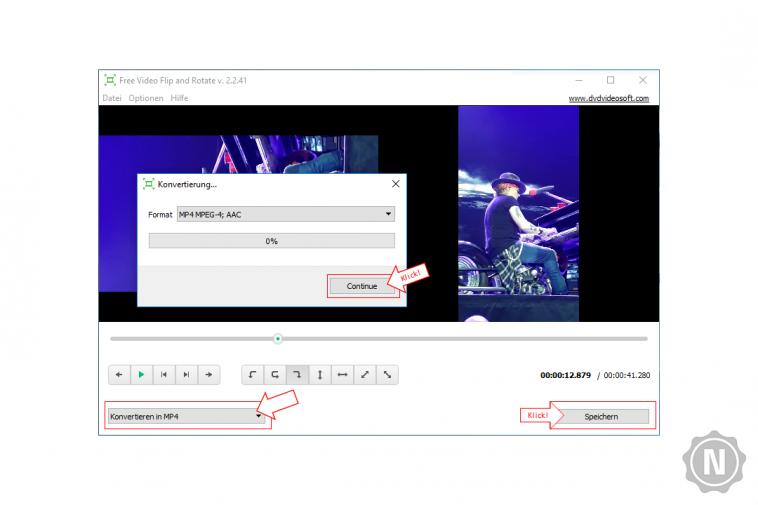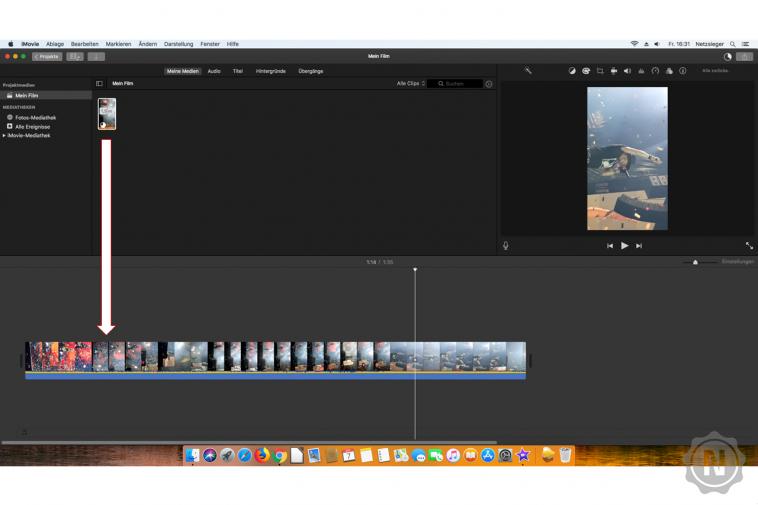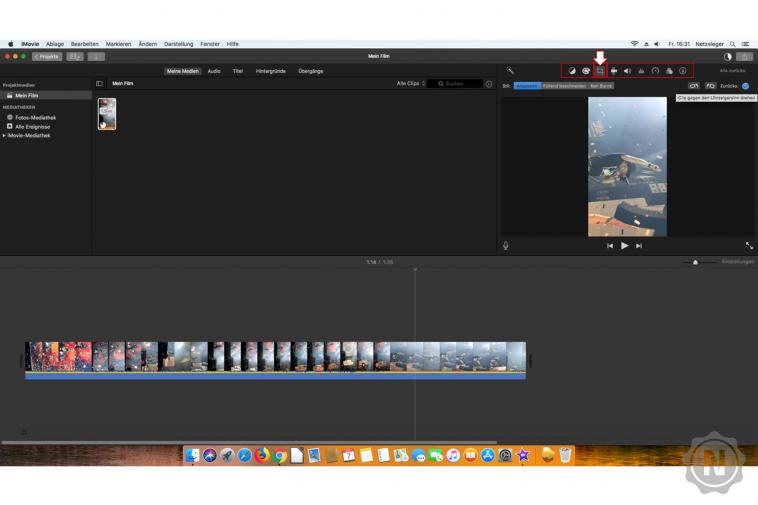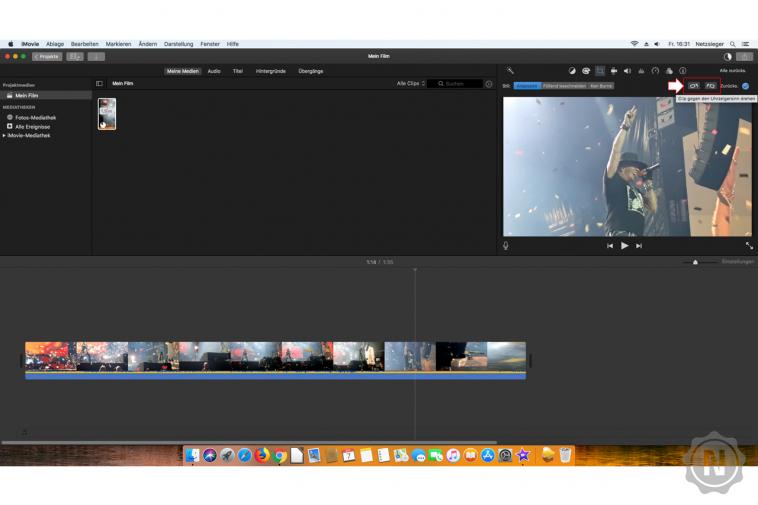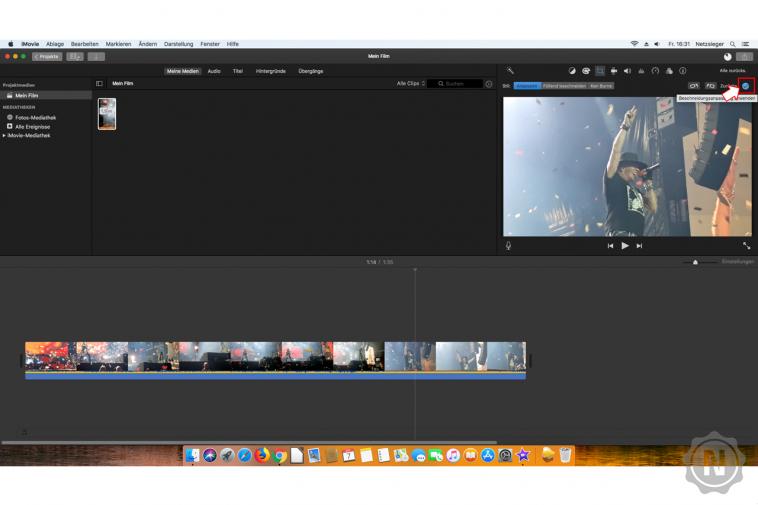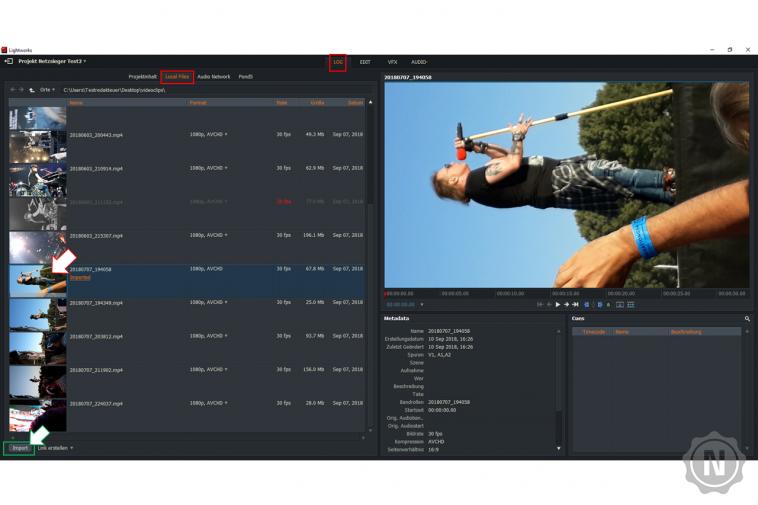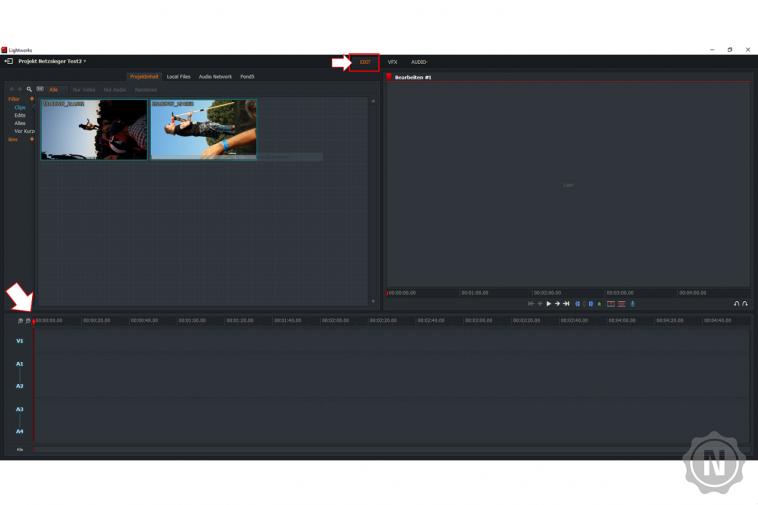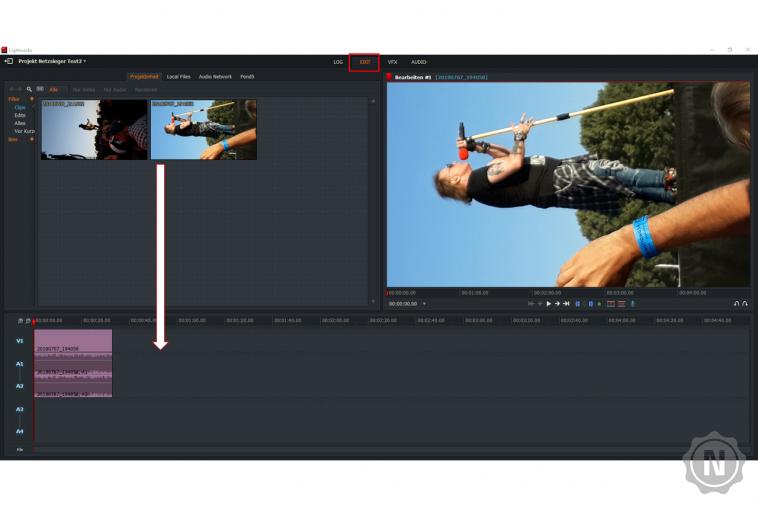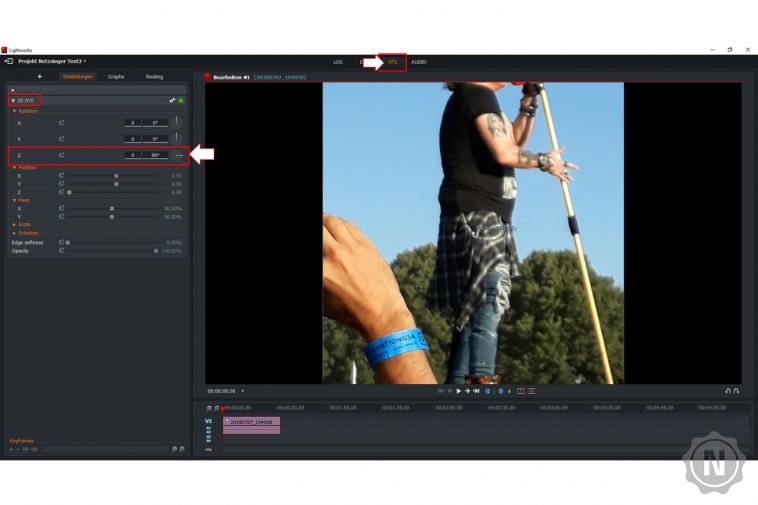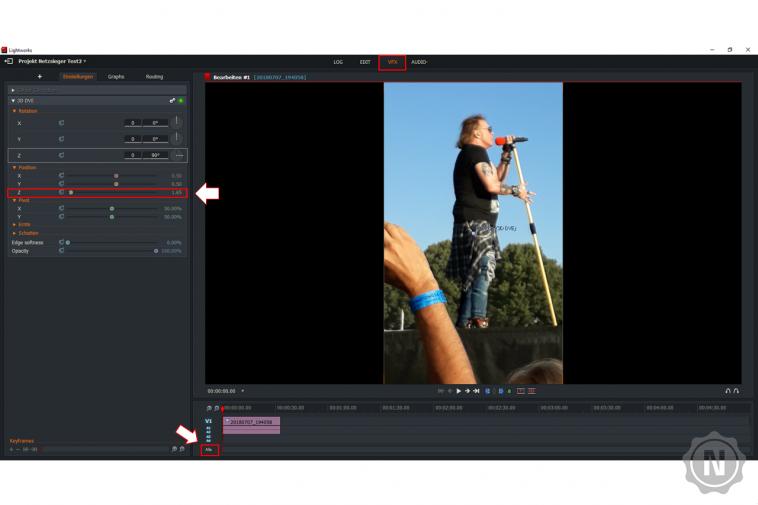Videos drehen
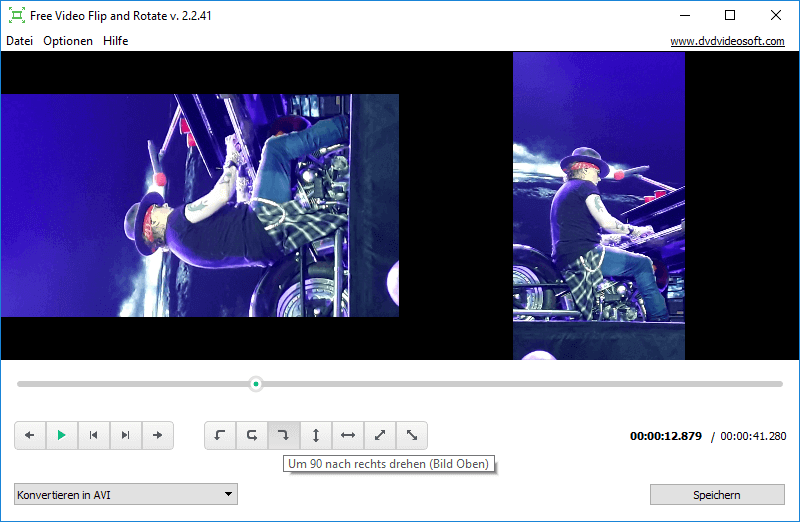
Eine Videodatei vom Smartphone auf dem PC umdrehen – So geht’s
Die handliche Kameratechnik der Smartphones ermöglicht nicht nur das spontane Fotografieren aller möglichen (und unmöglichen) Momente im Leben. Immer mehr User nutzen auch die Videofunktion und nehmen kurze Filme auf.
Bei Videoaufnahmen mit dem Smartphone raten Experten dazu, das Gerät waagerecht zu halten, um eine Aufnahme im gängigen 16:9-Format zu erhalten. Aber im Alltag passiert es einfach schneller als gedacht, dass wir das Smartphone beim Videodreh senkrecht (vertikal) halten. Für Filme ist das Hochformat jedoch eher untypisch. Daher kommen einige Player mit diesem Aufnahmeformat nicht zurecht.
Wenn wir diese Videodateien später auf dem PC oder dem Fernseher ansehen möchten, kann es zu Fehlern in der Ausrichtung des Videos kommen. Einige Player zeigen vertikale Aufnahmen im Querformat an.
Bei unruhiger Kameraführung erkennen Beschleunigungs- und Rotationssensoren nicht immer, wie der User das Smartphone hält. Ein Video im Querformat wird dann unter Umständen im Porträt-Format abgespeichert. Auch hier muss der User die Videodatei manuell drehen, wenn er den Clip auf dem PC anschauen möchte. Dies erledigt er entweder in einer Media-Player-Software oder in einem Videobearbeitungsprogramm.
Wie das genau funktioniert, zeigen wir Ihnen in diesem Ratgeber. Folgende Tools stellen wir genauer vor:
Der Movie Maker – Ein Klassiker von Windows
Der Media-Player von Windows enthält keine Funktion, mit welcher der Nutzer die Videoansicht nachträglich korrigiert. Der User ist also auf zusätzliche Tools angewiesen. Am häufigsten empfehlen Experten dafür den Windows Movie Maker.
Wo finde ich den Windows Movie Maker?
Der kostenfreie Windows-Video-Editor gehörte bis 2009 (also bis Windows 7) noch zur Standard-Ausstattung von Windows dazu. Weil Microsoft zuerst die Weiterentwicklung und ab 2017 auch den Support für die Anwendung eingestellte, verschwand sie aus dem Download-Portal des Anbieters. Interessierte Nutzer finden das Programm heute nur bei Drittanbietern wie beispielsweise auf der Webseite des Computermagazins CHIP.
Video umdrehen mit dem Windows Movie Maker
Wie Sie ein Video mit dem Programm umdrehen, erfahren Sie aus der folgenden Schritt-für-Schritt-Anleitung und der Slideshow:
- Öffnen Sie die Videodatei im Programm.
Klicken Sie dazu auf den Button “Videos und Fotos hinzufügen” und suchen Sie über den Explorer die gewünschte Datei heraus.
Oder ziehen Sie die Datei in das entsprechende Feld im Movie Maker. Je nach Dateigröße kann es einen Moment dauern, ehe das Programm die Datei zur Bearbeitung vorbereitet hat. - In der Menüzeile finden Sie zwei Buttons: “Nach links drehen” und “Nach rechts drehen”. Mit einem Klick darauf dreht sich die Videoansicht um 90 Grad in die entsprechende Richtung. Gegebenenfalls müssen Sie mehrmals auf den jeweiligen Button klicken, um das Video auszurichten.
- Um das Video zu speichern, wählen Sie in der Menüzeile den Befehl “Film speichern”. Suchen Sie das gewünschte Dateiformat aus und benennen Sie die Datei.
Der VLC-Player – Einer für alle
Der VLC-Player ist eine oft empfohlene Alternative zum Windows Media Player. Die kostenlose Software ist bei PC-Usern sehr beliebt und daher weit verbreitet. Anders als der Media-Player von Windows bringt sie verschiedene Werkzeuge zur nachträglichen Korrektur der Videoanzeige mit. Dieser Media-Player ist zudem ein Allrounder was die Kompatibilität betrifft. Er unterstützt nahezu jedes Videoformat und funktioniert sowohl auf Windows als auch auf macOS, Linux, Android und iOS.
Wo kann ich den VLC-Player downloaden?
Die Open-Source-Software ist auf der Website des Softwareherstellers VideoLAN (www.videolan.org) erhältlich sowie auf den Seiten gängiger Computer-Fachmagazine.
Video umdrehen mit dem VLC-Player
Nachdem Sie die Videodatei mit dem VLC-Player geöffnet haben, führen Sie folgende Schritte durch:
- Klicken Sie im Menü auf „Werkzeuge“.
- Im Untermenü wählen Sie „Effekte und Filter“. (Der Short-Cut für Schritt 1 und 2 ist die Tastenkombi Strg + E.)
- Gehen Sie in den Reiter „Videoeffekte“.
- Öffnen Sie nun den Bereich „Geometrie“.
- Aktivieren Sie das Feld „Transformieren“.
- In dem nun zugänglichen Auswahlmenü können Sie die Videoansicht neu ausrichten. Entweder drehen Sie das Video um 90, 180 oder 270 Grad im Uhrzeigersinn oder Sie spiegeln die Ansicht in verschiedenen Modi (horizontal oder vertikal).
- Speichern Sie die Einstellung.
Achtung: Denken Sie daran, diese Modifikation für andere, richtig abspielbare Videos wieder zu deaktivieren.
Für eine gradgenaue Korrektur der Anzeige aktivieren Sie per Klick den Bereich „Drehen“. Über den Drehbutton korrigieren Sie den Winkel der Aufnahme.
Video Flip and Rotate – Gratis, einfach und praktisch
Kinderleicht ist die Rotation einer Videodatei mit dem Gratis-Tool Video Flip and Rotate für Windows. Das Tool ermöglicht die Drehung und Spiegelung des Videos. Sie haben die Wahl zwischen folgenden Einstellungen:
- Drehung um 90 Grad nach links
- Drehung um 180 Grad
- Drehung um 90 Grad nach rechts
- Vertikal spiegeln
- Horizontal spiegeln
- Links nach rechts spiegeln
- Rechts nach links spiegeln
Wo bekomme ich Video Flip and Rotate?
Die Anwendung stammt vom Hersteller DVDVideoSoft und ist unter www.dvdvideosoft.com/de zu finden. Unter Downloads / Editoren finden Sie den Video-Rotierer zum Herunterladen. Das Programm ist nur mit Windows kompatibel. Für macOS und Linux eignet es sich nicht.
Videos umdrehen mit Video Flip and Rotate
Um ein Video mit Flip and Rotate zu drehen, gehen Sie wie folgt vor:
- Importieren Sie den Videoclip. Ziehen Sie dafür die Videodatei einfach in das Datenfeld oder suchen Sie über den Befehl „Datei hinzufügen“ im Windows Explorer die richtige Datei aus.
- Es erscheint ein zweiteiliger Vorschaubildschirm. Darunter finden Sie zwei Menüs: Die Tasten für den Videoplayer links und die Drehbefehle auf der rechten Seite.
- Drehen Sie das Video, indem Sie in dem rechten Menü den entsprechenden Pfeil-Button betätigen.
- Wählen Sie das Exportformat und speichern Sie die geänderte Videodatei ab. Das Video wird in dem Ordner gespeichert, der in den Optionen festgelegt ist.
Für Mac-User: Videorotation mit iMovie
Das Betriebssystem macOS bietet seinen Nutzern zwei Multimedia-Programme für das Abspielen von Videodateien an. Das ist zum einen der QuickTime Player und zum anderen der Video-Editor iMovie. Bei QuickTime gibt es die Funktion zur Bearbeitung der Videoeigenschaften nur noch in der kostenpflichtigen Erweiterung QuickTime Pro. Daher ist das Programm aus unserer Sicht in diesem Rahmen keine Empfehlung. Wir verweisen hingegen auf die kostenfreie App iMovie.
Wo kann ich iMovie herunterladen?
Die App gehört zur Standard-Softwareausstattung eines Macs dazu. Falls Sie es nicht in den Programmen finden, dann können Sie die Anwendung kostenlos aus dem App Store herunterladen und installieren.
So drehen Sie einen Clip in iMovie um
Der Video-Editor von Apple versteckt die Rotationsfunktion im Bereich “Zuschneiden”. Die folgenden Anleitungen in Text und Bild zeigen Ihnen die Arbeitsschritte:
- Laden Sie die Videodatei in das Programm.
- Ziehen Sie den Clip per Drag-and-Drop in die Timeline. Nun sehen Sie das Video im Vorschaufenster.
- Über dem Vorschaufenster finden Sie ein Menü aus verschiedenen Icons. Wählen Sie dort die Funktion „Zuschnitt“ .
- Über dem Bildschirm erscheint nun eine neue Menüzeile, die verschiedene Zuschnitt-Funktionen enthält, unter anderem zwei Buttons für eine Rotation im beziehungsweise gegen den Uhrzeigersinn. Klicken Sie auf den entsprechenden Button, um die Videoansicht zu korrigieren.
- Speichern Sie anschließend die durchgeführten Änderungen durch Klick auf „Anwenden“.
Wenn Sie die Rotation wieder rückgängig machen wollen, betätigen Sie den Button „Zurücks.“ (Zurücksetzen), der sich ebenfalls in der Menüzeile über dem Vorschaumonitor befindet.
Videodatei umdrehen in einer Videobearbeitungssoftware
Nicht nur beim Abspielen eines Videos sollte der User wissen, wie er die Videoansicht korrigieren kann, sondern auch beim Videoschnitt. Die kostenfreie Videobearbeitungssoftware Lightworks zeigt vertikale Videoaufnahmen vom Smartphone generell nur im Querformat an. Deshalb dient sie uns im Folgenden als Beispiel für das Umdrehen eines Videos mithilfe der Rotationsfunktion einer Videobearbeitungssoftware.
Ein Video umdrehen in Lightworks
Folgende Arbeitsschritte sind dafür nötig:
- Importieren Sie die Videodateien in das Videoschnittprogramm. Über „Local Files“ wählen Sie den richtigen Medienordner auf dem PC. In einer Vorschau sehen Sie die Clips. Klicken Sie zweimal auf den jeweiligen Clip, um den Import zu starten.
- Wechseln Sie in den EDIT-Modus. Nun erscheint die Timeline im unteren Bildschirmbereich. Die importierten Videoclips werden unter dem Reiter „Projektinhalt“ angezeigt.
- Ziehen Sie den Videoclip per Drag-and-Drop in die Timeline.
- Wechseln Sie in den Modus VFX. Dort befinden sich alle Filter und Effekte für die Videobearbeitung.
- Klicken Sie in dem Reitermenü auf der linken Seite auf das „+“ (Effekte hinzufügen) und wählen Sie dort mit Doppelklick den Funktionsbereich „3D DVE“.
- Es erscheint ein neues Bedienfeld. Gehen Sie in den Bereich „Rotation / Z“. Richten Sie das Video neu aus, indem Sie entweder die Winkelgradzahl in das Zahlenfeld eintragen oder das Bild mithilfe des Kreisreglers bewegen. In unserem Beispiel drehen wir das Bild um 90 Grad im Uhrzeigersinn.
- Wechseln Sie nun im Bedienfeld links in den Bereich „Position / Z“.
- Passen Sie die Höhe des Bildes an, indem Sie den Schieberegler nutzen oder den passenden Zahlenwert eintragen.
Selbstverständlich unterscheidet sich die Anleitung für die Rotation einer Videodatei mit einer umfangreichen Videobearbeitungssoftware von Programm zu Programm. (Auch innerhalb eines Programmes können mehrere Wege zum Ziel führen.)
Die Rotation ist in Lightworks mehr als nur eine Korrektur des Videos. Der User kann die Rotation des Bildes gezielt als Effekt im Video einsetzen. Deswegen ist der Prozess im Vergleich zu den anderen hier vorgestellten Tools relativ kompliziert. Wenn Sie Ihren Videoclip nicht nur umdrehen, sondern noch in anderen Bereichen anpassen oder Effekte einbauen möchten, dann kann es sich lohnen, wenn Sie dafür eine vollwertige Videobearbeitungssoftware nutzen.