SSD-Festplatten-Ratgeber: So wählen Sie das richtige Produkt
- Mit einer SSD-Festplatte profitieren Nutzer von sehr schnellen Lade- und Speicherzeiten.
- Sie hat im Gegensatz zu mechanischen Magnetfestplatten keine beweglichen Teile und ist damit weniger anfällig für Stürze und Stöße.
- Dank ihrer kompakten Größe und ihres geringen Gewichts sind SSDs ideal für Laptops
- Noch ist der Preis, den Nutzer pro Gigabyte zahlen müssen, im Vergleich zu klassischen Festplatten höher. Die Preise sinken aber kontinuierlich.

SSD – was ist das?
Früher hatten Computer- und Laptop-Kunden keine Wahl bezüglich der Festplattentechnologie. Es gab lediglich eine Art von internem Speichermedium: Die klassische Magnetfestplatte. Inzwischen ist die Technik fortgeschrittener, und Kunden haben die Wahl zwischen zwei verschiedenen Speichermedien: der klassischen Festplatte und der modernen SSD.
Ein Solid-State-Drive beziehungsweise eine Solid-State-Disk (SSD) ist ein moderner, schnell arbeitender Festplattenspeicher für elektronische Geräte wie Computer, Laptops oder Tablets. Trotz der Bezeichnung „Drive“ enthalten SSDs im Gegensatz zu herkömmlichen Festplattenlaufwerken keine beweglichen Teile. Streng genommen ist eine SSD deshalb kein Laufwerk. Es handelt sich stattdessen um einen Flash-Speicher, der ähnlich funktioniert wie ein USB-Stick. Es gibt also keinen Schreib-Lese-Kopf, der die genaue Lage der einzelnen Informationen wie bei einer Schallplatte genau ansteuern muss Ähnlich wie Arbeitsspeicher (RAM, Random Access Memory) besteht eine SSD aus Halbleiter-Bausteinen, die ohne Zeitverzögerung angesprochen werden können. Im Gegensatz zum Arbeitsspeicher (RAM) ist ein SSD-Speicher jedoch nichtflüchtig. Das bedeutet, dass die enthaltenen Informationen auch nach dem Ausschalten und der Trennung der Stromversorgung erhalten bleiben.
Eine SSD hat viele Vorzüge
Ein Solid-State-Drive weist gegenüber einer klassischen Magnetfestplatte einige Vorteile auf: Sie arbeitet in den allermeisten Fällen schneller, leiser und ist unempfindlicher gegenüber physischen Einwirkungen. Wir zeigen, in welchen Disziplinen eine SSD die Nase vorn hat.
Geschwindigkeit
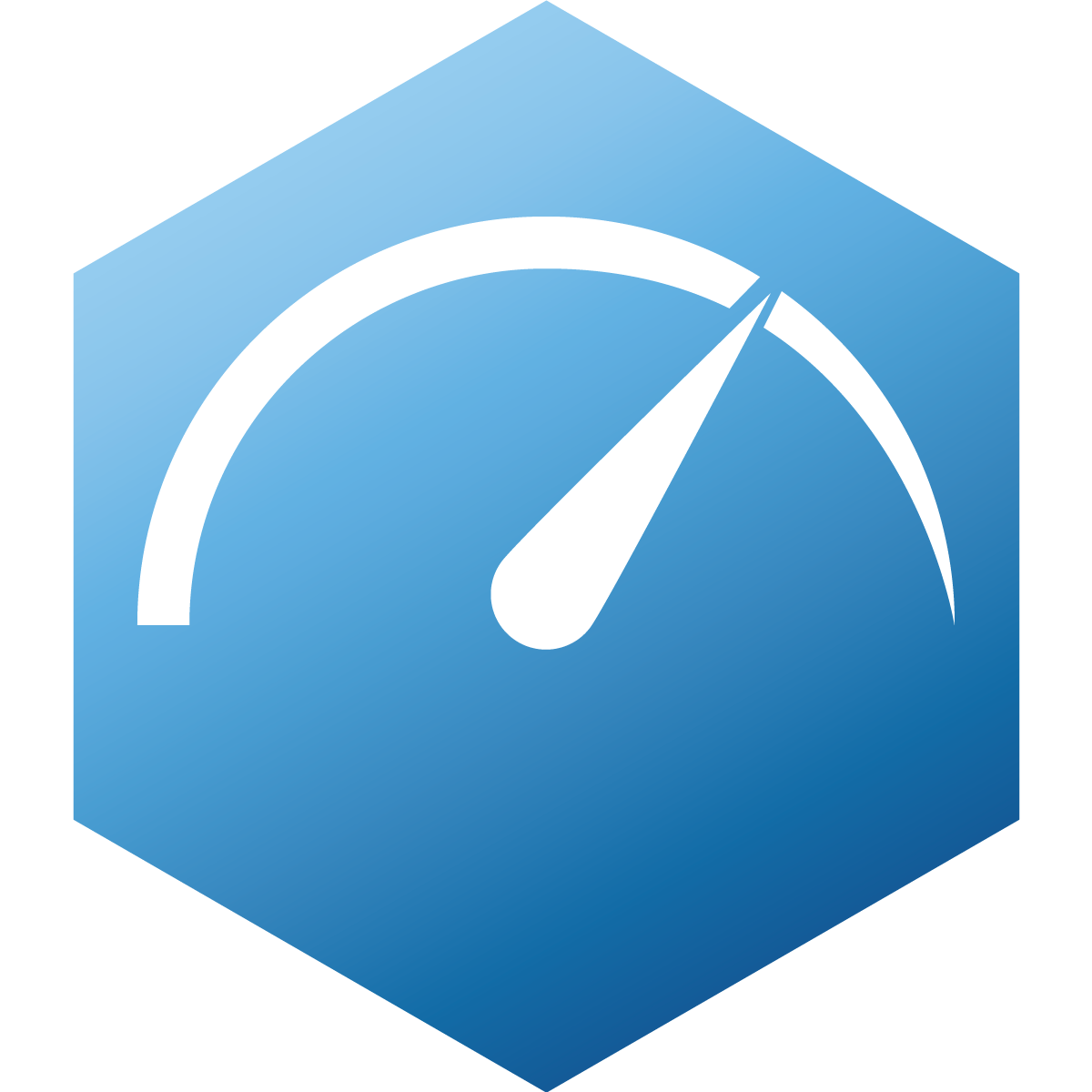
Eine SSD schlägt HDDs in puncto Geschwindigkeit. So ist es sehr sinnvoll, beispielsweise das Betriebssystem auf einem solchen Speicher zu installieren, um die Startzeit des Computers zu beschleunigen. Der größte Vorteil einer SSD gegenüber einer herkömmlichen Festplatte liegt in den 150- bis 600-fach schnelleren Datei-Auffindungs- und Zugriffszeiten. Bei einer SSD muss kein Schreib- und Lesekopf an den Anfang eines Dateispeicherortes bewegt werden. Die Daten sind in einzelnen Speicherzellen abgelegt, die direkt angesprochen werden können.
Unempfindlichkeit
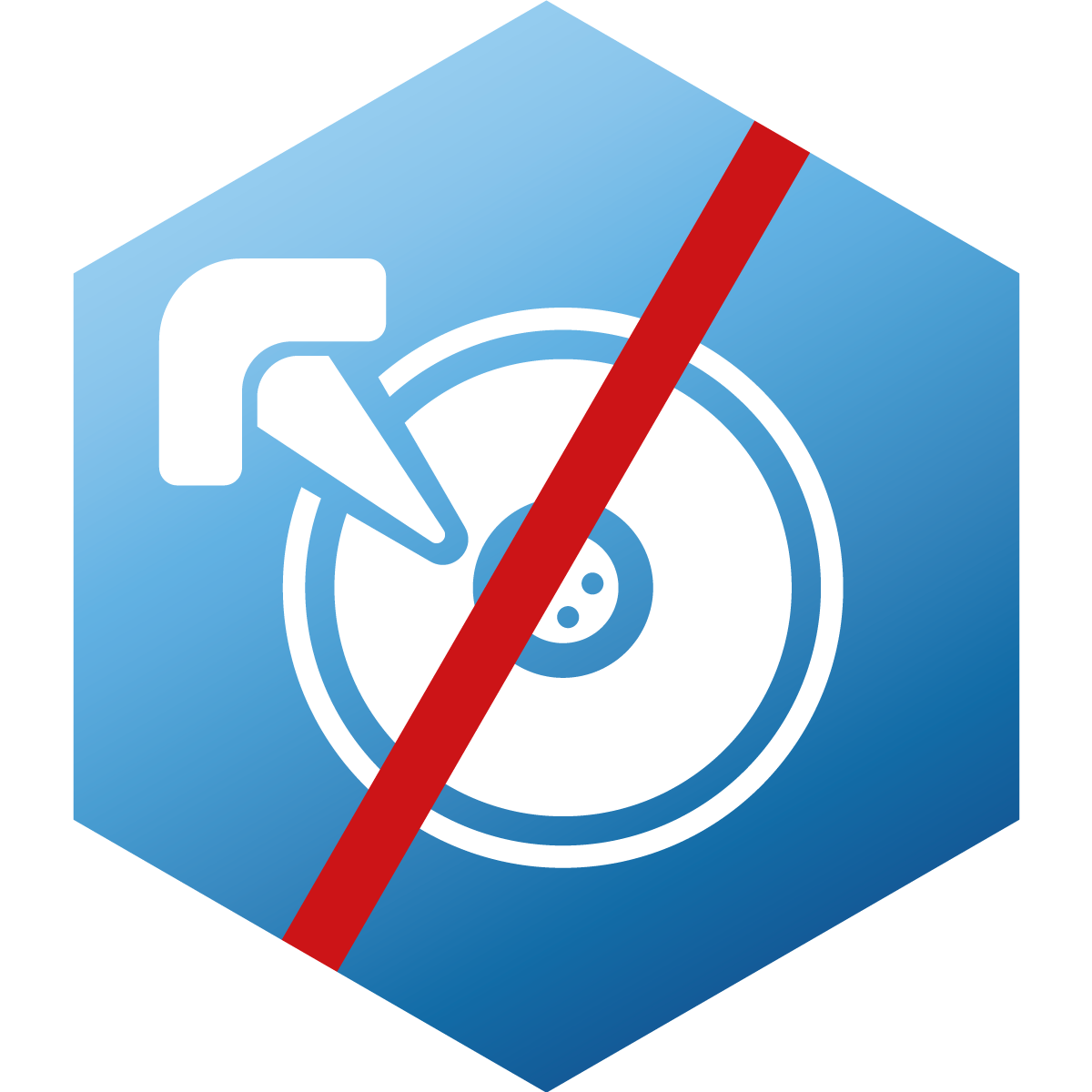
Solid-State-Drives sind unempfindlicher gegenüber Stößen und Stürzen als Festplatten, da sie ohne bewegliche Teile auskommen, die Schaden nehmen können. Das ist vor allem ein Vorteil für mobile Geräte wie Smartphones, die schnell einmal herunterfallen. Bei Magnetfestplatten kann ein Sturz dagegen zum sogenannten Head-Crash, einer Oberflächenbeschädigung der Magnetplatten führen. Die Daten sind oft unwiederbringlich verloren.
Geringerer Stromverbrauch
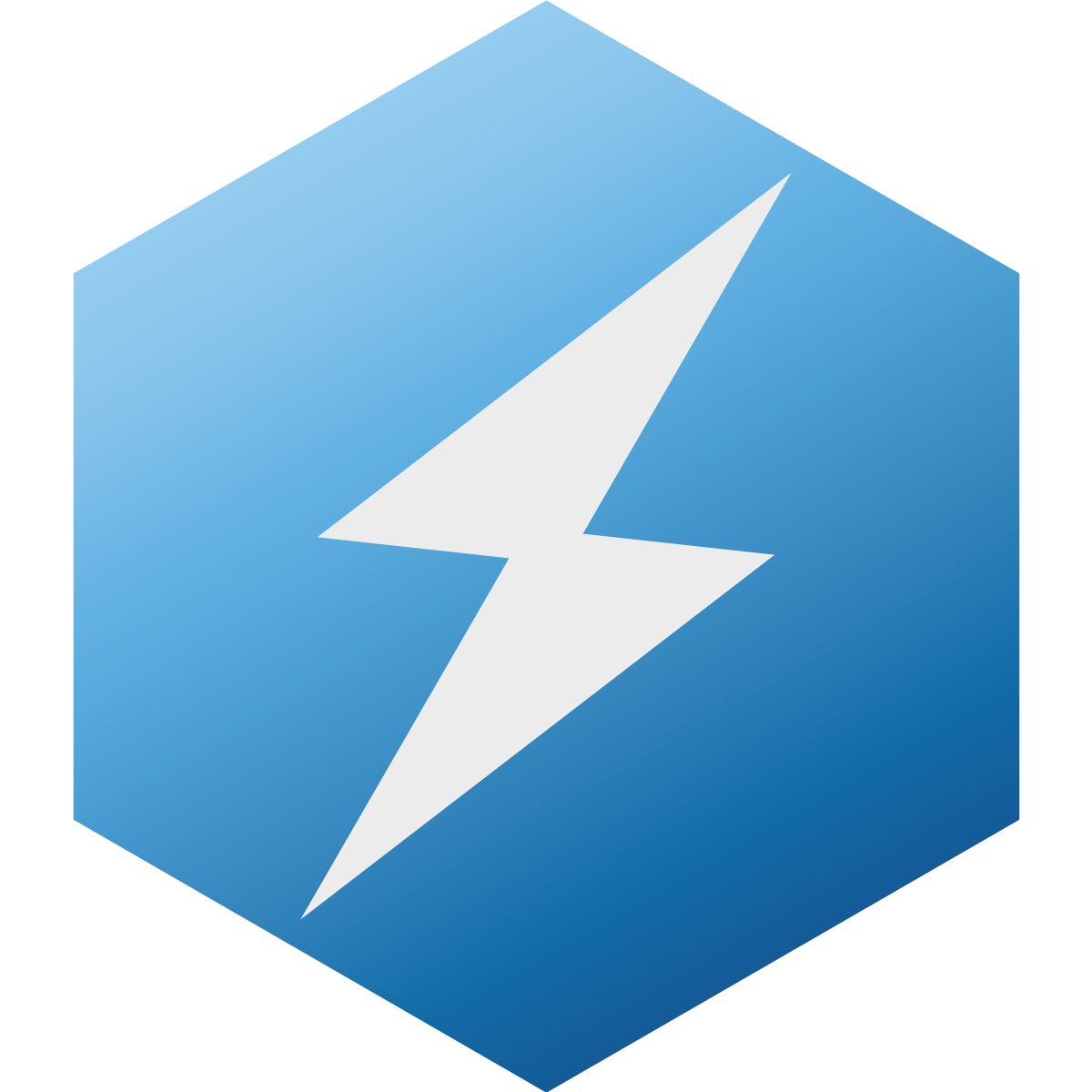
SSDs haben im Vergleich zu klassischen Festplatten einen geringeren Stromverbrauch. Das hat eine positive Auswirkung auf die Akkulaufzeit mobiler Geräte: Diese verrichten ihren Dienst mit einer SSD spürbar länger als mit einer klassischen Festplatte, bevor sie das nächste Mal an die Steckdose müssen. Das wirkt in einem geringen Maß auch auf die Stromrechnung aus. Die Stromersparnis ist aber kaum spürbar.
Geräuschloses Arbeiten

Durch das Fehlen mechanischer Bauteile kommt es nicht zu Geräuschen, die bei einer mechanischen Festplatte auftreten. Eine Festplatte verursacht Geräusche, sobald der Nutzer versucht, auf Dateien zuzugreifen. Die Magnetscheiben beginnen sich zu drehen und verursachen für einen Lese- und Schreibkopf typische Summ- und Klackgeräusche. Eine SSD arbeitet hingegen so gut wie geräuschfrei. Das ist ein Vorteil, vor allem wenn Nutzer den Computer oder Laptop über Nacht in Schlafräumen betreiben.
Kompakte Bauweise
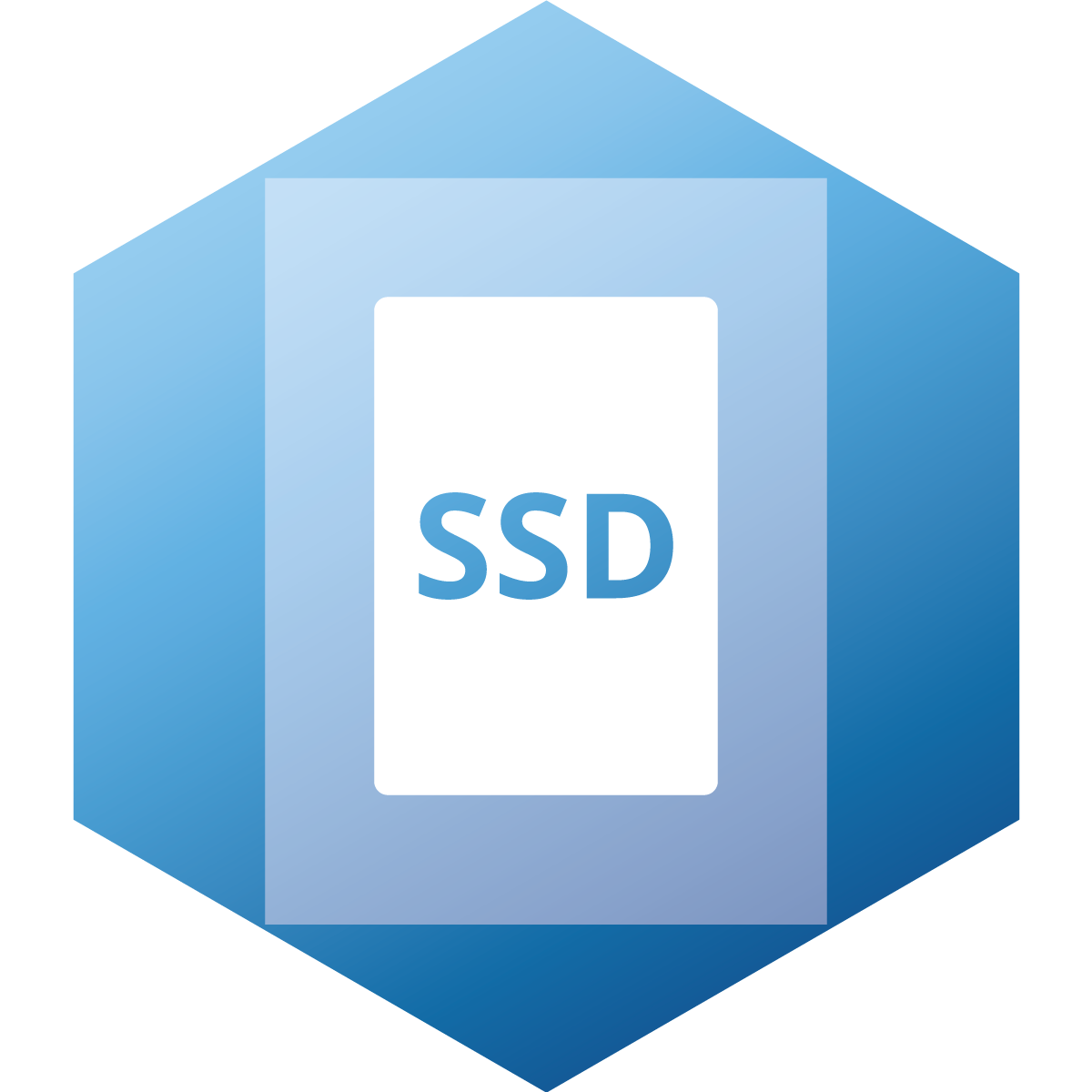
SSDs mit ihren vielen mikroskopisch kleinen Speicherzellen weisen einen deutlich geringeren Formfaktor auf als herkömmliche Festplatten. Damit sie aber auch ohne spezielle Einbaurahmen in Desktop-PCs passen, werden sie im bekannten 2,5- oder 3,5-Zoll-Format produziert. Dementsprechend reichen einfache Schrauben zur Befestigung. Es gibt darüber hinaus Modelle, die entweder direkt oder mittels Adapter ans Mainboard angeschlossen werden (mSATA- beziehungsweise M.2-Modelle).
Verschiedene SSD-Bauformen
SSDs sind in unterschiedlichen Bauformen und mit verschiedenen Anschlüssen erhältlich. Im Folgenden stellen wir alle gängigen Varianten vor.“
2,5-Zoll- oder SATA-SSD
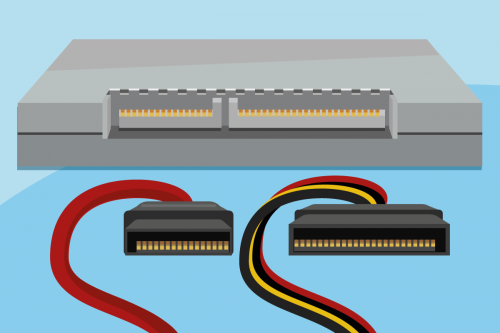
Bei der 2,5-Zoll-SSD handelt es sich um das Modell, das standardmäßig in Desktop-PCs zum Einsatz kommt. Zwar verwenden die Hersteller in manchen Fällen auch 3,5-Zoll-Modelle, das 2,5-Zoll-Format ist aber verbreiteter. Moderne Laufwerke tauschen die Daten mit dem restlichen System über das entsprechende Übertragungsprotokoll in der 3. Generation. Es ist unter den Bezeichnungen SATA 6 Gb/s und SATA III bekannt und ermöglicht Übertragungen von maximal 600 Megabyte pro Sekunde. Ältere Kabel und Steckplätze der 2. Generation, bekannt unter den Bezeichnungen SATA 3 Gb/s und SATA II, können die Übertragungsgeschwindigkeiten deutlich verringern (maximal 300 Megabyte pro Sekunde und sind daher nur für ältere Systeme empfehlenswert.
Anschluss per SATA-Daten- und SATA-Stromkabel
Bei dieser Anschlussart handelt es sich die einfachste Möglichkeit, eine alte Magnetfestplatte in einem bestehenden Computersystem zu ersetzen, denn der Strom- und der Datenanschluss unterscheiden sich nicht von den Anschlüssen einer herkömmlichen Festplatte. Eine 2,5- oder 3,5-Zoll-SATA-SSD wird im Gehäuse-Einbaurahmen montiert. Der Anwender verbindet sie per SATA-Stromkabel mit dem Netzteil und per SATA-Datenkabel mit dem Mainboard.
- Vergleichsweise+ günstig
- Anschlusskabel bei Austausch gegen eine SATA-Festplatte bereits vorhanden
- Kompatibilität auch zu älteren Systemen gegeben
- Limitiert durch die Anzahl der SATA-Anschlüsse auf dem Mainboard können mehrere SSDs zum Einsatz kommen
- Wahl zwischen vielen Herstellern und Modellen
- Zu groß für den Einsatz in flachen Laptops und Tablets
- SATA-Schnittstelle begrenzt maximal mögliche Datenübertragungsrate
mSATA- beziehungsweise miniSATA-SSD
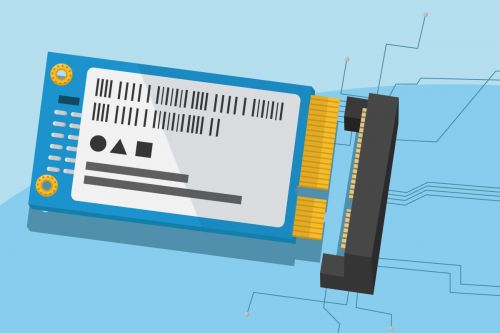
Die mSATA-Schnittstelle, auch miniSATA genannt, dient zur Aufnahme eines SSD-Speichers im Scheckkartenformat. Diese kleinen Speicher kommen in Notebooks oder Tablets zum Einsatz. So weisen die meisten Modelle Abmessungen von lediglich fünf Zentimetern Länge, drei Zentimetern Breite und 0,4 Zentimetern Höhe auf. Die Datenrate entspricht dem SATA-III-Standard (maximal 600 Megabyte pro Sekunde), daher gibt es keinen Geschwindigkeitsvorteil gegenüber der 2,5-Zoll-Version. Ältere Computer und Laptops weisen oftmals eine entsprechende Schnittstelle auf und eignen sich dadurch zur Nachrüstung. In neueren Modellen wurde sie größtenteils durch die neuere Schnittstelle M.2 abgelöst.
- Im Gegensatz zu 2,5-Zoll-SSDs können die mSATA-Modelle auch in sehr kleinen und flachen Geräten Verwendung finden
- Einsatz auch in älteren PCs und Laptops möglich, falls Schnittstelle vorhanden
- Preis pro Gigabyte etwas höher als bei der 2,5-Zoll-SSD-Variante
- Unter neuen Geräte-Modellen ist diese Schnittstelle nicht mehr verbreitet
- In puncto Geschwindigkeit kein Vorteil
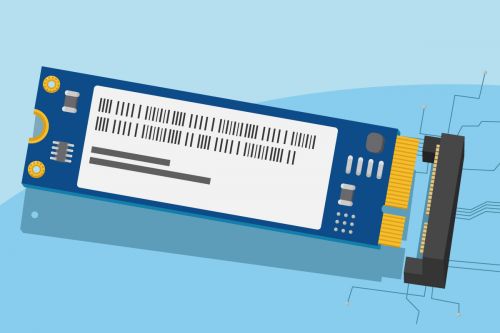
Eine SSD im M.2-Format weist ebenfalls einen sehr kompakten Formfaktor auf. Die allermeisten Modelle entsprechen dem Standard M.2 2280. Die vier Ziffern stehen für eine Breite von 22 sowie eine Länge von 80 Millimetern. Abweichungen in der Baugröße sind aber möglich. Bei der M.2-Schnittstelle handelt sich um den Nachfolger der SSDs mit SATA- beziehungsweise mSATA-Anschluss. M.2-SSDs sind in vielen neueren, flachen Laptops und Tablets verbaut, und auch moderne Desktops-Mainboards weisen diese Schnittstelle auf. So kann bei der Neuzusammenstellung ein M.2-Laufwerk berücksichtigt oder aber zu einem späteren Zeitpunkt nachgerüstet werden.
Ein Nachteil ist der derzeit im Vergleich zu den SATA- und mSATA-Modellen noch deutlich höhere Preis pro Gigabyte. Die ungleich höheren Datenübertragungsraten spiegeln sich aber positiv im Preis-Leistungs-Verhältnis wider. Lohnend sind diese flinken Modelle derzeit vor allem für Anwender, die große Datenmengen bewegen, beispielsweise bei der Videobearbeitung oder beim Berechnen von 3D-Modellen. Diese werden die extreme Geschwindigkeit der M.2-Modelle zu schätzen wissen. Für den Durchschnittsnutzer, der Office-Dokumente bearbeitet, im Internet surft und den Computer für Spiele nutzt, ist eine „normale“ SSD im SATA- oder auch mSATA-Format ausreichend.
Geschwindigkeitsvorteil durch neue Schnittstelle
Bei M.2-SSDs kann für die Datenübertragung sowohl das veraltete SATA-Protokoll als auch das neue NVMe-Protokoll zur Anwendung kommen. Die erste Variante ist bei M.2-SSDs nicht wirklich sinnvoll, da der Übertragungsweg einen Flaschenhals darstellt und Lese- und Schreibraten ausbremst. Das NVMe-Protokoll nutzt hingegen den PCIe-Standard, der die Übertragung von einem Gigabyte Daten pro Sekunde ermöglicht. In der neuesten Version 3.0 kann der Standard bis zu vier Datenleitungen gleichzeitig einsetzen, um den SSD-Speicher anzusprechen. Rechnerisch sind dann sogar Datenübertragungen von bis zu vier Gigabyte pro Sekunde möglich. Die reellen Raten liegen leicht darunter. So schaffen neuere SSDs vor allem bei größeren Dateien bis zu 3,4 Gigabyte pro Sekunde. Bei der Übertragung vieler kleinerer Dateien fällt die durchschnittliche Geschwindigkeit wieder auf ein Gigabyte pro Sekunde ab.
- Deutlich schneller als SATA- oder mSATA-Modelle
- Höhere Übertragungsgeschwindigkeit verspricht gewisse Zukunftssicherheit
- Kompakte Bauweise ermöglich Einsatz in sehr flachen Geräten wie Laptops und Tablets
- Schnittstelle auf modernen Mainboards von Desktop-PCs und Laptops vorhanden
- Preis pro Gigabyte deutlich höher als bei SATA- oder mSATA-Varianten
- Die unterschiedlichen Anschlussmöglichkeiten können für Verwirrung sorgen

SSHD: Das Hybridlaufwerk
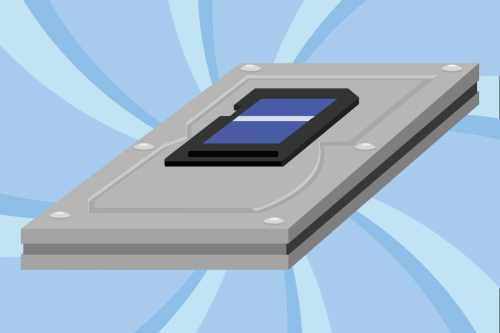
Bei einer SSHD („Solid State Hybrid Drive“) handelt es sich um ein Hybridlaufwerk. Es besteht aus beiden Speichertechnologien: einer magnetischen Festplatte sowie einem SSD-Speicherchip. Der Großteil des zur Verfügung gestellten Speicherplatzes befindet sich auf dem Festplattenteil. Hier können Nutzer selten benötigte, aber speicherintensive Inhalte wie Videos oder Urlaubsfotos ablegen. Der SSD-Anteil fällt aus Gründen der Wirtschaftlichkeit meist kleiner aus. Hier installieren Anwender das Betriebssystem und vielleicht noch ein paar wichtige Programme, die ihre Arbeit häufig und schnell verrichten sollen.
Praktisch dabei ist, dass beide Speicherbestandteile über denselben Anschluss angesprochen werden. Eine separate Verkabelung ist nicht nötig. Einen Nachteil gibt es aber auch: Sobald ein Geräteteil ausfällt, müssen Nutzer die komplette SSHD austauschen.
Sonderfall: SSD als externer Speicher

Externe Festplatten dienen der Datensicherung oder dem Tausch von Daten zwischen verschiedenen Geräten. Im Gegensatz zu früher sind sie nicht mehr schwer und klobig, sondern haben eine kompakte Bauweise und sind vergleichsweise leicht. Das liegt darin begründet, dass keine Magnetfestplatten mehr zum Einsatz kommen, sondern inzwischen SSDs verbaut werden. Das ist gleich aus mehreren Gründen praktisch: Sie sind durch ihr geringes Gewicht deutlich komfortabler zu transportieren und sie sind weniger anfällig für Beschädigung durch Stöße und Stürze, die beim Transport leicht auftreten können. Die kleinen mobilen SSDs, die per USB-Kabel mit Computer, Notebook oder Tablet verbunden werden, haben allerdings einen bauartbedingten Nachteil gegenüber internen Speichermedien: die vergleichsweise langsamen Datenübertragungsraten von USB-Anschlüssen.
Die Anschlüsse stellen einen Flaschenhals dar und verringern den Geschwindigkeitsvorteil des SSD-Speichers deutlich. Kommt eine SATA-SSD auf eine durchschnittliche Schreibgeschwindigkeit von 352 Megabyte pro Sekunde, kann der noch immer weit verbreitete USB-2.0-Standard maximal 60 Megabyte pro Sekunde übertragen. Festplatte und Mainboard des Zielgerätes müssten also mindestens den Standard USB 3.0 unterstützen, um Geschwindigkeitseinbußen zu verhindern. Es handelt sich immer um maximal erreichbare Werte, nicht um Durchschnittswerte. Die im laufenden Betrieb erreichbaren Übertragungswerte können also darunter liegen.
| Name des Standards | Übertragungsgeschwindigkeit |
| SATA-SSD | 325 MB/Sekunde |
| USB 2.0 | 60 MB/Sekunde |
| USB 3.0 | 625 MB/Sekunde |
| USB 3.1 Gen 2 | 1.250 MB/Sekunde |
| USB 3.2 Gen 2 | 2.500 MB/Sekunde |
Welche Kriterien beeinflussen die Kaufentscheidung?
Neben der Baugröße und der Übertragungsgeschwindigkeit sollten auch Faktoren wie Speichergröße und Haltbarkeit beziehungsweise Garantieansprüche in die Kaufentscheidung miteinfließen.
Speicherkapazität
Eines der wichtigsten Entscheidungskriterien ist der Speicherplatz, der auf der SSD zur Verfügung steht. Da die Preise pro Gigabyte kontinuierlich fallen, sind kleinere und mittlere Speicherplatz-Varianten inzwischen auch für Privatanwender erschwinglich geworden. Für Einsteiger ist es zunächst empfehlenswert, das Betriebssystem auf der SSD zu installieren. Sie werden einen deutlichen Geschwindigkeitsunterschied beim Systemstart und auch im Betrieb spüren. Für einen solchen Einsatzzweck eignen sich SSDs mit einer Kapazität ab 120 Gigabyte. Anwender, die zusätzlich häufig genutzte Anwendungen auf der SSD installieren möchten, greifen zu einem Modell ab 250 Gigabyte. Gamer, die keine Geschwindigkeitseinbußen hinnehmen möchten und ihre Spiele deshalb auf der SSD installieren, greifen zu Modellen ab 500 GB. Modelle mit einem Terabyte Speicherplatzkapazität sind derzeit ebenfalls noch im einem vertretbaren Preis-Leistungs-Rahmen. Für Nutzer, die mehr Speicherplatz benötigen, empfiehlt sich aufgrund der vergleichsweise hohen Kosten eher eine klassische Festplatte.
Kleinere Modelle, beispielsweise mit 64 Gigabyte Kapazität, waren früher gefragt, da SSDs noch teuer waren. Inzwischen sind aber Modelle mit 120 Gigabyte für etwa 30 Euro zu haben. Beim Kauf kleinerer Platten gibt es kaum Sparpotenzial mehr, und Nutzer können neben dem Betriebssystem weitere Daten auf den Geräten ablegen.
| Größe des Speicherplatzes | Geeignet für folgende Nutzungen |
| Ab 120 GB | Betriebssystem installieren, einige wichtige Apps installieren |
| Ab 250 GB | Betriebssystem installieren, alle Apps installieren |
| Ab 500 GB | Betriebssystem installieren, alle Apps installieren, auch speicherintensive Gaming-Apps |
TBW-Wert: Haltbarkeit und Garantie
Der TBW-Wert (“Total Bytes to be written”) ist ein Indikator für die Verschleiß-Resistenz, also für die Lebensdauer einer SSD bei einer definierten Menge an Schreibvorgängen. Die einzelnen Speicherzellen einer SSD nutzen sich ab und können nicht unbegrenzt oft beschrieben werden. Ein elektrischer Effekt sorgt dafür, dass die Zellen nach einer bestimmten Anzahl an Schreibzyklen keine neuen Daten mehr speichern können. Die Speicherzellen werden aber gleichmäßig beschrieben, um vorzeitigen Verschleiß einzelner Zellen einzudämmen. Dennoch ermöglichen die einzelnen Speicherzellen so viele Zyklen, dass sie nur in den seltensten Fällen weniger als vier oder fünf Jahre durchhalten. Bei vielen Nutzern sind Nutzungsjahre im zweistelligen Bereich möglich.
Nehmen wir folgendes Beispiel: In einem Computer ist eine SSD mit einem TBW-Wert von 80 verbaut. Windows schreibt laut Microsoft im durchschnittlichen Betrieb während eines Arbeitstages etwa 18 Gigabyte an Daten auf das Speichermedium, die größtenteils im Betrieb und beim Herunterfahren wieder entfernt werden. Abzüglich der Wochenenden und Urlaubstage ist dieser Bürorechner etwa 250 Tage im Jahr in Betrieb. Während eines Jahres fallen also 4,5 Terabyte an Daten an, die die SSD aufnehmen muss. Theoretisch würde die SSD demnach erst nach etwas mehr als siebzehneinhalb Jahren die maximale Anzahl an Schreibzyklen erreichen.
Aufschlüsselung der Rechnung
20 GB pro Tag x 250 Arbeitstage = 4.500 GB (4,5 TB) im Jahr.
TBW-Wert von 80 / 4,5 TB = 17,78 Jahre.
Die Menge der Daten, die während eines Tages auf die SSD geschrieben werden, schwankt Menge je nach Nutzertyp stark. Der TBW-Wert von 80 ist nur ein Beispiel. Einige Modelle weisen einen geringeren TBW-Wert auf, was zulasten der Langlebigkeit geht. Es gibt aber auch Modelle mit einem deutlich höheren TBW-Wert. Ein Test der Computerzeitschrift c’t aus dem Jahr 2016 zeigt aber auch: Die SSDs halten oftmals deutlich länger durch, als die Hersteller versprechen.
SLC, MLC, TLC oder QLC?
Nutzer wünschen sich viel Speicherplatz zu einem möglichst kleinen Preis. Den erreichen die Hersteller, indem sie Speicherzellen bauen, in denen mehrere Bits gespeichert werden können. Das reduziert die Chipfläche und damit auch die Produktionskosten. Die mittlerweile selten gewordenen Single-Level-Cells (SLCs) speichern genau ein Bit. Multi-Level-Cells (MLCs) weisen eine Kapazität von zwei Bit auf. Triple-Level-Cells (TLCs) können drei, Quad-Level-Cells (QLCs) sogar vier Bit speichern. So vorteilhaft die Möglichkeit ist, mehr Informationen pro Zelle unterzubringen, es gibt aber auch gravierende Nachteile. Zum einen ist nachteilig, dass die Lese- und Schreibgeschwindigkeit im Vergleich zu SLCs geringer ist. Zum anderen ist es unpraktisch, dass die Zugriffsgeschwindigkeit mit steigender Bitdichte abnimmt.
Nutzer können entweder anhand des Produktnamens oder über die Artikelbeschreibung herausfinden, welche Art von Speicherzellen verbaut wurden. Im Privatkundenbereich sind die SLC-Modelle aufgrund des schlechteren Preis-Leistungs-Verhältnisses auf dem Rückzug. Moderne SSDs arbeiten mindestens mit der MLC-Technologie. Der Marktführer Samsung hat mit der Einführung von QLC-Modellen, die sie unter dem Seriennamen QVO verkaufen, mächtig Druck auf die Konkurrenz ausgeübt. Zudem fallen die Preise für diese Modelle in einem sehr schnellen Tempo, sodass große Speicherkapazitäten für die breite Masse der Nutzer erschwinglich werden.
SSDs nicht defragmentieren
Mit der Zeit sammeln sich auf Magnetfestplatten Dateien und Dateifragmente an vielen unterschiedlichen Stellen. Das geht zulasten der Leistung, da der Lese- und Schreibkopf der Festplatte zwischen den verschiedenen Dateien und Dateiteilen hin- und herspringen muss. Bei einer klassischen Festplatte sorgt eine Defragmentierung für die Lösung des Problems. Die Dateien werden neu und am Stück abgelegt. Das Springen zwischen einzelnen Dateiteilen entfällt. Die Geschwindigkeit wird erhöht. Doch was klassische Magnetscheiben-Festplatten wieder fit macht, ist für SSDs schädlich. Sie greifen auf alle Speicherzellen gleich schnell zu. Eine Neuanordnung der Dateien wäre nicht nur wirkungslos, durch die Neuanordnung wird auch die Anzahl der verbleienden Schreibvorgänge der Zellen verringert.
Einbau und Einrichtung
Sowohl der Einbau als auch die Inbetriebnahme einer SSD gehen schnell vonstatten. Anwender sollten aber einige Punkte bei der Installation beachten. Am gängigsten ist noch immer die 2,5-Zoll-SATA-SSD. In älteren PCs ist in den allermeisten Fällen eine 3,5-Zoll-Magnetfestplatte verbaut. Mithilfe eines Einbaurahmens, der bei vielen SSD-Modellen mitgeliefert wird, können sie ihre deutlich kleinere SSD anstelle der Festplatte montieren. Alternativ kann die Festplatte im System verbleiben und als Zusatzspeicher dienen. Die SSD montieren sie dann in einem freien Festplatten-Slot oberhalb oder unterhalb der alten Platte. Das neue Flash-Laufwerk sollte aber in jedem Fall das Betriebssystem beherbergen. Ansonsten geht der Geschwindigkeitsvorteil beim Start und während des Arbeitens verloren.
Angeschlossen werden 2,5-Zoll- SATA-Laufwerke über zwei Kabel mit einem L-förmigen Anschluss: einer für Strom, der mit dem Netzteil verbunden ist, und ein Datenkabel, das mit dem Mainboard kommuniziert. Die mSATA- und M.2-SSDs kommen hingegen ohne Kabel aus. Sofern der Mainboard über die entsprechende Schnittstelle verfügt, verbinden Anwender diese SSD-Speicher direkt mit dem Mainboard. Interessierte Leser können sich den Einbau der verschiedenen Modelle in folgendem Video ansehen.
Neuinstallation eines Windows-Betriebssystems
War bei alten Festplatten ein Geschwindigkeitsvorteil zu erwarten, wenn das Betriebssystem in einem separaten Bereich zusammenhängend vorlag, bringt dieser Trick bei SSDs so gut wie keinen Vorteil. Das Betriebssystem können Sie also auf der gleichen Partition installieren, auf der Sie auch Anwendungen und Dateien speichern. Auf Wunsch teilen Sie das Flash-Laufwerk in mehrere Partitionen auf und reservieren somit einen ausreichend großen Bereich (rund 50 Gigabyte) nur für das Microsoft-Betriebssystem. Auf der anderen Partition legen Sie Anwendungen und Daten wie Fotos ab.
SSD als zusätzliches Laufwerk anmelden
Sofern Sie eine SSD als zusätzliches Laufwerk neben der Systemplatte in einen Computer einbauen, wird dieses zwar erkannt, ist aber dennoch nicht sofort einsatzbereit. Unter Windows müssen sie dafür die Datenträgerverwaltung aufrufen. Alternativ können sie „diskmgmt.msc“ in die Eingabeaufforderung der Startleiste eingeben. Die neu hinzugefügte SSD erkennen Sie in einer Liste am fehlenden Laufwerksbuchstaben. Ein Rechtsklick öffnet ein Kontextmenü, indem Sie ein „neues einfaches Volume“ erstellen können. Windows schlägt die maximale Kapazität als Partition vor. Der Durchschnittsnutzer akzeptiert den Vorschlag. Möchten Sie mehrere Partitionen anlegen, müssen Sie die Größenangabe entsprechend ändern.
RAID-Verbund mit SSDs nicht empfehlenswert
Ein RAID ist ein System zur Organisation mehrerer physischer Massenspeicher, beispielsweise SSD oder Festplattenlaufwerke zu einem logischen Laufwerk. Ergebnis ist entweder eine höherer Ausfallgeschwindigkeit oder ein größerer Datendurchsatz.
Ein RAID-Verbund kann bei klassischen Magnetfestplatten in Desktop-Computern oder NAS-Servern folgende Vorteile bieten: Datensicherheit durch Redundanz und ein Geschwindigkeitsvorteil durch einen Verbund mehrerer Festplatten. Bei Nutzung von SSDs ist ein RAID nicht empfehlenswert. Dieser funktioniert nur dann, wenn Schreib- und Lesezugriffe auf allen Speichern im Verbund gleichzeitig erfolgen. Die Wartezeit richtet sich dabei immer nach der langsamsten Platte im Verbund. Der Geschwindigkeitsvorteil, den SSDs mitbringen, kann hierdurch verloren gehen. Die Arbeitsgeschwindigkeit verlangsamt sich zudem insgesamt, da im Verbund der sogenannte Trim-Befehl nicht ausgeführt werden kann, der dem Laufwerk normalerweise mitteilt, welche Blöcke im Flash-Speicher ungültig oder unbelegt sind und daher überschrieben werden dürfen. Von einem SSD-RAID ist aus diesen Gründen vor allem Privatanwendern abzuraten.
Weiterführende Testberichte
Achtung: Hierbei handelt es sich um einen reinen SSD-Vergleich. Wir haben die vorgestellten Produkte keinem Test unterzogen.
Die Computerzeitschrift PC Games Hardware testet regelmäßig verschiedene SSD-Modelle. Das letzte Update der Testreihe stammt aus dem Juli 2019. Im Vergleichstest wird noch einmal erwähnt, dass die Anschaffung einer kleinen 64-Gigabyte-SSD keinen Sinn mehr ergibt, da gute Modelle mit 256 Gigabyte bereits für 35 Euro zu haben sind. Modelle mit zweistelligen Gigabytewerten werden laut Test von vielen Herstellern gar nicht mehr produziert. Die fünf bestbewerteten SSDs im Test mit einer Speicherkapazität zwischen 240 und 275 Gigabyte sind folgende Modelle:
- Samsung SSD 860 Pro (256 GB)
- Samsung SSD 860 Evo (250 GB)
- Crucial MX500 (240 GB)
- Kingston SSDNow UV500 (240 GB)
- Patriot Burst (240 GB)
Bei den M.2-SSD-Modellen, die nach wie vor pro Gigabyte deutlich teurer sind als die 2,5-Zoll-Varianten, überzeugte die Tester vor allem das Modell SSD 970 Pro von Samsung.
Auch die Zeitschrift Computer BILD hat einen SSD-Test durchgeführt, und zwar im März 2019. Dieser Test beschränkt sich auf die beliebten und günstigen Modelle im 2,5-Zoll-Format. Getestet wurden 20 Modelle mit einem Speicherplatzangebot zwischen 500 und 1.000 Gigabyte. Namentlich im Test benannt wird die Samsung 860 Evo 1 TB, die Videos und Fotos mit einer Geschwindigkeit von 338 Megabyte pro Sekunde kopiert. Herkömmliche Festplatten schaffen nur einen Bruchteil dessen. Mehr als doppelt so schnell können die SSDs werden, wenn sie über die M.2-Schnittstelle eingebunden werden und den PCI-Express-Standard nutzen.
Die Computerzeitschrift c’t aus dem Heise-Verlag hat im Januar 2017 die Ergebnisse eines SSD-Langzeit-Tests veröffentlicht. Dafür wurden 12 SSDs im Dauereinsatz neu beschrieben, um ihre Langlebigkeit zu untersuchen. Das Magazin nennt die Testergebnisse überraschend. Die Platten im Test halten länger durch, als die TBW-Werte der Hersteller es versprechen.
Ähnliche Ergebnisse bringt ein Langzeit-Test der Zeitschrift Computer Base aus dem Juni 2017. Die Redakteure testeten die Aussagekraft des TBW-Wertes, indem sie die SSD knapp ein Jahr fortdauernd neu mit Daten beschrieben. Erstaunliches Ergebnis des Tests: Der Testsieger, die Samsung 850 Pro, stellte ihren Dienst erst nach unglaublichen 9,1 Petabyte, also 9.100 Terabyte ein. Vom Hersteller angegeben waren vorsichtige 150 Gigabyte TBW. Im Test hat das Modell die Herstellerangeben also um mehr als das 60-Fache übertroffen.
Teaserbild: © Andrii / stock.adobe.com | Abb. 1–12: © Netzsieger | Video: © HardwareRat / YouTube
Ähnliche Vergleiche
Ähnliche Artikel
- PC-Spiele über Epic Games zocken
- Mobiles Internet für zu Hause – eine sinnvolle DSL-Alternative?
- Tipps zum Reinigen der Laptoptastatur
- Cloud-Gaming – eine Alternative zu Konsole und Gaming-PC?
- Die besten Gratis-Lese-Apps
- Optimal im Homeoffice arbeiten
- Bücher günstig online kaufen
- Wohin mit den alten Büchern?
- 3D-Druck: Erste Schritte mit Cura
- Kostenloser Spielspaß für den PC
- ALLE ARTIKEL








