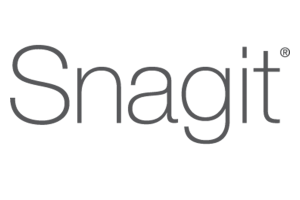Screenshots aufnehmen und bearbeiten
- Neben praktischen Shortcuts, die sich je nach Betriebssystem unterscheiden, existieren diverse Gratis-Tools sowie umfangreiche Screenshot-Software auf dem Markt.
- Screenshot-Software hält nicht nur Bild-, sondern auch Video- und Audio-Elemente vom Computer-Bildschirm fest.
- Zusätzliche Bild- und Video-Bearbeitungsoptionen bieten die Möglichkeit Screenshots direkt nach der Erstellung zur perfektionieren.
Unsere Testsieger
Mit 4,59 Punkten geht das Screenshot-Programm Ashampoo Snap 15 eindeutig als Sieger hervor. Die Software überzeugt hinsichtlich des Funktionsangebots in der Bild-, Ton- und Audio-Aufnahme auf ganzer Linie. Mithilfe zahlreicher, detaillierter Bearbeitungstools verleihen Anwender ihren Screenshots den letzten Feinschliff, Bild- und Video-Effekte bringen einen zusätzlichen Spaßfaktor, und die Benutzeroberfläche überzeugt mit ihrem modernen, intuitiv bedienbaren Design.
Auf Platz zwei landet Snagit mit einem ähnlich umfangreichen Funktions- und Bearbeitungsangebot sowie einem äußerst zufriedenstellenden Kundenservice. Mit einem vergleichbar großen Abstand schafft es Movavi Screen Capture insbesondere aufgrund der Bandbreite an Dateiformaten auf den dritten Platz.
1. Das Tool für die digitale Momentaufnahme
Ob Gamer, Dozenten oder YouTuber – häufig bietet der Bildschirm wichtige Informationen, die Nutzer direkt abgreifen wollen. Eine Möglichkeit, den aktuellen Bildschirm abzufotografieren, sind Screenshots. Mittlerweile geht das jedoch weit über eine einfache Tastenkombination hinaus: Sogenannte Screen-Capture-Software ermöglicht Usern praktische Zusatzfunktionen, um die festgehaltenen Screenshots anschließend zu bearbeiten, ohne diese in ein anderes Programm exportieren zu müssen. Wie es der Name – aus dem Englischen „den Bildschirm festhalten“ – bereits verrät, ist die Hauptaufgabe dieses Tools zwar die Bildschirmaufnahme, mit der richtigen Screenshot-Software können Nutzer jedoch auch Effekte einbauen, Videos mitschneiden oder Audio-Spuren implementieren.
2. Von der einfachen Bildschirm-Aufnahme bis zum Erstellung animierter GIFs
Um Bildschirmfotos einfach zu erstellen und zu bearbeiten, bietet sich eine Screenshot-Software an. Die gängigen Betriebssysteme, etwa Windows oder Mac OS, verfügen nämlich lediglich über Grundfunktionen, spezielle Features zur Bearbeitung sind jedoch in der Regel nicht vorhanden. Mit dem richtigen Screenshot-Programm können User ihre Computer-Bildschirmaufnahmen nicht nur präzisieren, sondern nach Wunsch verändern. Da es auf dem Markt mittlerweile eine beträchtliche Auswahl an Software und kostenlosen Tools gibt, fragen sich Kunden häufig, welches Screenshot-Programm das passende für ihre Bedürfnisse ist. Aus diesem Grund müssen sie sich vorab die Fragen stellen: Für welchen Zweck wird die Anwendung hauptsächlich eingesetzt und in welcher Form soll das Ergebnis vorliegen?
Die Einsatzmöglichkeiten von Screenshot-Software reichen von einfachen Aufnahmen des Bildschirminhaltes bis hin zu aufwendigen Präsentationen, sind im Großen und Ganzen jedoch allesamt für Laien zugänglich. Nach der Erstellung eines Bildschirmfotos lassen sich die Dateien unter anderem für Webseiten, Anleitung oder Verkaufsvideos weiterverarbeiten und verbreiten.
Stempel, Panorama und Co.
Eine Screenshot-Software kann im besten Fall nicht nur ein Bild erstellen, sondern auch
- von der Webkamera aufnehmen und währenddessen zwischen Webcam und Bildschirm wechseln,
- Videos schneiden und Fehler entfernen sowie
- Audio aufzeichnen.
Zusätzlich bieten die Programme im Erstellungs-, Bearbeitungs- sowie Nachbehandlungsprozess diverse Funktionen:
1. Die Erstellung
Bereits bei der Aufnahme eines Screenshots wählen User aus einer Reihe von nützlichen Tools:
- den kompletten Bildschirminhalt aufnehmen
- einen Bildschirmausschnitt mithilfe des Mauszeigers definieren
- ein spezifisches Fenster abfotografieren oder zwischen Fenstern wechseln
- einen Internet Explorer erfassen
- mehrere Monitore gleichzeitig darstellen
- eine Zeitverzögerung bis zu 120 Sekunden schalten
- 3-D-Inhalte aufzeichnen
- horizontale oder vertikale Panorama-Captures
- scrollende Inhalte mit einem Klick aufnehmen
- mit (separater) Tonspur abfassen
2. Die Bearbeitung
Im Anschluss können Anwender das Material editieren, schneiden und mit Effekten versehen; beispielweise, um es zu veröffentlichen. Dazu gehören unter anderem folgende Bildbearbeitungsfunktionen:
- Rahmen, Schatten und Kanten, ein ausgefranster Rand sowie eine Perspektiveinstellung
- rotes Blitzlicht und Graustufen
- Grafikelemente als Stempel
- Anmerkungen wie Kommentare, kurze Notizen, Zähler oder Sprechblasen
- Zuschneiden, Skalieren und Drehen
- Pfeile und Formen
- Unkenntlichmachung oder Markierung wichtiger Bereiche
- Vergrößerungsglas oder Zoom
3. Die Nachbehandlung
Schließlich können User den Screenshots noch einen letzten Schliff verleihen und diese abspeichern. Diese Funktionen sind dabei behilflich:
- Texterkennung und Kopiermöglichkeit
- Bewegung beziehungsweise Entfernung von Objekten in der Datei
- Collagen-Erstellung durch die Kopie eines Screenshots in einen anderen Bildschirminhalten
- Einfügen von Bildern
- Erstellung animierter GIFs
- Exportfunktion sowie automatische Speicherung in der Bibliothek
Die Benutzerfreundlichkeit
Vor der Entscheidung für eine Screenshot-Software ist es für den Usern unabdingbar sicherzustellen, ob das Programm die benötigten Formate unterstützt, da es unter Umständen nicht mit dem Endgerät des Verbrauchers kompatibel ist. Womöglich geht auf diese Weise ein Teil des Publikums verloren. Für gewöhnlich liegen Bildformate als JPG, GIF, PNG oder PDF, Videoformate als MOV, FLV oder AVI vor, damit sie auf möglichsten vielen Geräten abspiel- beziehungsweise speicherbar sind.
Weiterhin gilt zu beachten, wie viel Zeit die Einarbeitung in das Screenshot-Programm in Anspruch nimmt. Bestenfalls sollten sich selbst Laien schnell mit der Benutzeroberfläche sowie den Features des Programms vertraut machen können. Je mehr Möglichkeiten eine Software bietet, desto schwieriger fällt für gewöhnlich auch die Bedienung aus – zumindest, bis das Material in der erstrebten Qualität vorliegt.
Screenshots und Urheberrecht
Grundsätzlich ist das Erstellen eines Screenshots erlaubt. Gleichzeitig ist aber jedes Bild urheberrechtlich geschützt. Es kommt folglich darauf an, was auf dem Screenshot zu sehen ist. Aus diesem Grund sollte bei jeglichen durch das Copyright gesicherten Inhalten vorab der Urheber kontaktiert werden – insbesondere dann, wenn der Nutzer das Material im Internet veröffentlichen möchte.
Jedes Bildschirmaufnahme-Programm sollte letztlich nicht nur benutzerfreundlich und funktionell, sondern auch praktikabel sein. Dazu gehören zum Beispiel auch eine Ausstattung in deutscher Sprache sowie ein ausführliches Tutorial für eine reibungslose Einarbeitung. Besonders kundenfreundliche Unternehmen bieten zudem eine Probeversion an, damit Interessenten die Screen-Capture-Software austesten können.
3. Shortcuts, Gratis-Tools oder Software?
Wer sich vorerst an einer einfacheren, eingeschränkten und vor allem kostenfreien Variante versuchen möchte, hat je nach Betriebssystem verschiedene Tastenkombinationen zur Verfügung. Die „Druck“-Taste auf der Tastatur führt den Auftrag nämlich nicht zu einem angeschlossenen Drucker, sondern erzeugt eine digitale Aufnahme. Die folgenden Tabelle zeigt eine Liste mit den passenden Shortcuts für die gängigsten Betriebssysteme:
| Betriebssystem | Tastenkombination |
|---|---|
| Windows 10 | [Windows] + [Druck] |
| macOS | [CMD] + [Shift] + [3] |
| Android | [Power] + [Leise] |
| iOS | [Standby] + [Home] |
| Linux | [Alt] + [Druck] |
Bei einem Gerät mit dem Betriebssystem Linux besteht zusätzlich die Option, über den Shortcut [Str] + [Alt] + [Druck] nur einen bestimmten Bereich zu definieren.
Mit Windows öffnen sich neue Fenster
Dabei handelt es sich jedoch lediglich um eine Aufzählung der verbreitetsten Tastenkombinationen, denn je nach Gerät oder Update weichen die Shortcuts eventuell ab. So müssen Nutzer bei manchen Windows-Geräten unter anderem die Kombination [Fn] + [Windows] + [Druck] betätigen, um einen Screenshot zu erzeugen. Anschließend speichert sich die Datei im PNG-Format unter dem Pfad C:\Benutzer\NUTZERNAME\Bilder\Screenshots. Dabei allerdings bleiben dem Nutzer, abgesehen von der eigentlichen Aufnahme des Bildschirminhaltes, weitere Funktionen wie die Definition eines spezifischen Bereichs oder auch die Bildbearbeitung verwehrt. Lediglich über das Einfügen in ein anderes Programm, beispielweise Paint, sind Veränderungen an den Bildschirmfotos möglich.
Quo vadis?
Dass tatsächlich ein Screenshot aufgenommen wird, ist daran ersichtlich, dass sich der Bildschirm für einen kurzen Moment verdunkelt. Anschließend finden Verbraucher die Datei, indem sie den Windows Explorer über das Symbol aufrufen und unter dem Ordner „Bibliotheken“ an der linken Randleiste den Ordner „Bilder“ wählen, worin sich wiederum der Unterordner „Screenshots“ befindet.
Wem die eingeschränkten Funktionen des Tastenkürzels nicht ausreichen, kann auf ein Browser Add-on zurückgreifen, das es Usern ermöglicht, nur einen bestimmten Bereich des Bildschirms abzufotografieren. Je nach Browser eignen sich dafür unterschiedliche Zusatzpakete: für Google Chrome etwa Awesome Screenshot oder FireShot, für Mozilla Forefox hingegen Awesome Screenshot Plus oder Nimbus Screenshot.
Ein Gratis-Programm, das noch einen Schritt weitergeht, ist das Snipping-Tool. Sollte es nicht bereits auf dem Rechner vorinstalliert sein, laden Anwender die Datei kostenlos herunter und „entzippen“ sie. In der Regel ist das Tool jedoch im Startmenü von Windows 10 unter „Alle Apps/Windows-Zubehör“ vorzufinden.
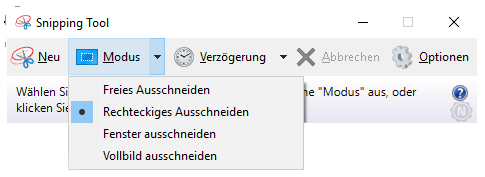
Über den „Neu“-Button wählen Anwender aus verschiedenen Arten des Ausschnitts sowie einem Vollbild. Während beim rechteckigen Ausschneiden der Cursor einen bestimmten Bildabschnitt bestimmt, wird bei Vollbild ein Screenshot des kompletten Computer-Bildschirms erstellt. Weiterhin können Anwender lediglich das Fenster eines spezifischen Programmes ausschneiden oder ohne vorgegebene Form einen individuellen Bereich auswählen.
Unter Windows-10-Geräten haben Nutzer sogar die Möglichkeit einer Zeitverzögerung. Nachdem sie auf „Verzögerung“ geklickt und einen Wert in Sekunden eingegeben haben, löst sich der Screenshot nach der angegebenen Zeit von selbst aus. Anschließend haben sie drei Optionen zur Bildbearbeitung, nämlich
- einen Stift, um mit dem Mauszeiger etwas in den Screenshot zu zeichnen,
- einen Textmarker, um eine Stelle im Text zu kennzeichnen, sowie
- einen Radierer, um die Markierungen wieder rückgängig zu machen.
Zur Auswahl stehen Verbrauchern neben dem üblichen PNG-, JPG- und GIF-Format auch das Abspeichern in einer HTML-Datei. Alternativ drucken sie den Screenshot direkt aus oder versenden ihn in einem Anhang als E-Mail. Etwas spektakulärer geht es beim Gratis-Tool Microsoft Snip vonstatten. Neben den herkömmlichen Optionen eines Bildschirmausschnittes nehmen Nutzer hier über den „Record“-Button animierte Notizen oder unter Zuhilfenahme eines Mikrofons auch Sprachkommentare auf.
Hacks für Macs
Da es bei Mac-Geräten keine Druck-Taste gibt, sieht der Shortcut für Screenshots anders aus. Außerdem haben Nutzer des iMacs, MacBooks und Mac Pros mehr Spielraum bei der Gestaltung eines Screenshots:
| Mac-Tastaturkurzbefehl | Beschreibung |
|---|---|
| [Cmd] + [Shift] + [3] | Normaler Screenshot des Bildschirms als Datei. |
| [Cmd] + [Shift] + [CTrl] + [3] | Speicherung des Screenshots in der Zwischenablage. |
| [Cmd] + [Shift] + [4] | Auswahl eines Bereichs mithilfe eines Fadenkreuzes. |
| [Cmd] + [Shift] + [4], danach Leertaste | Screenshot vom aktuellen Fenster. |
Nach der Aufnahme wird der Screenshot auf dem Schreibtisch abgelegt; anders als früher jedoch nicht mehr im PDF-, sondern PNG-Format, damit er sich über möglichst viele Endgeräte öffnen lässt. Handelt es sich um eine Aufnahme mehrerer Apple-Bildschirme, macht der Computer automatisch ein Bild pro Monitor. Soll die Datei allerdings nur in einer Zwischenablage gespeichert werden, sichert der Computer nur den Screenshot des Haupt-Bildschirms. Für jedes neue Bild legt der Computer das Datum mit Uhrzeit sowie einen Namen an, um die alte Datei nicht zu überschreiben.
Die Veränderung des voreingestellten Formates gestaltet sich besonders für Mac-Neueinsteiger schwierig. Dafür müssen Nutzer nämlich nicht auf die Systemeinstellungen zurückgreifen, sondern einen Code in das Terminal eingeben:
- defaults write com.apple.ScreenCapture type JPG
- defaults write com.apple.ScreenCapture type PDF
- defaults write com.apple.ScreenCapture type TIFF
- defaults write com.apple.ScreenCapture type GIF
Diese funktionieren allerdings nur, wenn der User den „SystemUIServer“ im Anschluss neu startet oder nach jedem Befehl das Kommando „killAll SystemUIServer“ eingibt.
Mithilfe der App „Bildschirmfoto“, die unter „Programme/Dienstprogramme“ zu finden ist, betätigen Mac-Nutzer zusätzlich zur Auswahl eines bestimmten Bereichs, Fensters oder des ganzen Bildschirms einen Selbstauslöser. Nach der Aufnahme haben sie die Möglichkeit, das Bild zu begutachten und dieses anschließend über das Menü in der Ablage zu speichern oder über „Bearbeiten“ in die Zwischenablage zu verschieben.
Word, Android und Co.
Wer eine Bildschirmaufnahme direkt in ein Word-Dokument einarbeiten möchte, erstellt dort direkt über den Menüpunkt „Einfügen“ einen Screenshot beziehungsweise einen Ausschnitt. Die Datei fügt sich automatisch in das Dokument ein und steht anschließend zur Bearbeitung bereit.
Selbstverständlich sind auch Screenshots auf mobilen Geräten möglich. Bei einem Android-Gerät drücken Verbraucher beispielweise den „Power“-Knopf zusammen mit der „Leiser“-Taste, woraufhin eine Meldung aufleuchtet. Zum Teil funktioniert die Aufnahme auch durch ein Wischen über den Touchscreen. Bei iOS-Handys kombinieren Anwender wiederum den „Home“-Button mit dem „Power“-Knopf. Anschließend flimmert der Bildschirm für einen kurzen Moment auf und es erklingt der Kamera-Ton.
Problem und Lösung
Sie möchten Screenshots eines Videos aus dem Windows Media Player aufnehmen, dieser erscheint jedoch nicht nach der Betätigung der Druck-Taste?Da das Video im Overlay-Modus läuft, sich aber im Arbeitsspeicher der Grafikkarte befindet, müssen Sie in der Play-Software die Hardware-Beschleunigung mithilfe des Schiebereglers deaktivieren.
So testen wir
In insgesamt sechs Bewertungskategorien haben wir sechs verschiedene Screenshot-Programme einem ausgiebigen Test unterzogen und miteinander verglichen. Unter jeweils gleicher Gewichtung können die Screenshot-Tools in jeder Kategorie zwischen 0.00 und 5.00 Punkte erreichen. Addiert und schließlich durch sechs geteilt ergibt sich daraus ein Gesamtergebnis samt Ranking.
Systemvoraussetzungen
Noch vor der Installation einer Software ist es ratsam, einen genauen Blick auf die Systemvoraussetzungen des jeweiligen Programms zu werfen. Neben der Dateigröße sind in dieser Kategorie insbesondere die geforderte Kapazität des Arbeitsspeichers sowie die Kompatibilität mit verschiedenen Betriebssystemen von Bedeutung, wobei wir uns aufgrund des spärlichen Angebots auf Windows und Mac beschränkt haben. Als größte Datei umfasst Snagit insgesamt 99,1 Megabyte, weshalb das Programm einen Arbeitsspeicher von mindestens vier Gigabyte fordert. Dahingegen sticht Debut Video Capture als kleinste Software mit einer Dateigröße von gerade einmal 1,6 Megabyte hervor. Während jede Software über Windows-Versionen verfügt, stehen für Mac-Nutzer nur die Hälfte der Screenshot-Programme aus unserem Test zur Verfügung.
Funktionen
Zwar ist es mit allen Programmen grundsätzlich möglich, Bilder, Videos und Audiospuren zu erfassen, bei der Auswahl spezifischerer Modi unterscheiden sich die Screenshot-Tools jedoch maßgeblich. Mit 4.80 Punkten überzeugt vor allem Ashampoo Snap dank seiner Möglichkeiten, von einer Webcam aufzunehmen, scrollende Screen-Captures zu erstellen sowie spezifische Bereiche festzuhalten – seien es Browser, einzelne Fenster oder Freihand-Segmente. Am wenigsten überzeugte uns Movavi Screen Capture, das hier lediglich 2.10 Punkte erreicht. Ein besonderes Feature ist die sogenannte Live-Editierung bei Debut Video Capture, Ashampoo Snap und Bandicam, mithilfe derer User während der Erstellung Effekte hinzufügen.
Bild- und Videobearbeitung
Nach der Erstellung einer Aufnahme bietet Screenshot-Software die Möglichkeit, direkt im Programm die Datei zu bearbeiten. Neben dem Trimmen, Ausschneiden und Drehen des Schnappschusses können Anwender auch unter anderem Beschriftungen, Pfeile und Rahmen hinzufügen, um ihre Bild- oder Videodatei zu perfektionieren. Auch in dieser Kategorie sticht Ashampoo Snap mit 4.90 Punkten besonders positiv hervor. Weniger erfolgreich gingen hingegen die beiden Bildschirmaufnahme-Programme Bandicam und Debut Video Capture mit 1.30 beziehungsweise mit 1.60 Punkten aus unserem Test hervor.
Dateiformate
Um für einen Großteil aller Geräte zugänglich zu sein, sollten Screenshot-Tools zumindest die Bild-Formate BMP, JPG, PNG und GIF sowie die Video-Formate AVI und MP4 anbieten. Die größte Auswahl bietet hier Movavi Screen Capture mit insgesamt 21 Dateiformaten.
Lizenz und Bedienung
Erfreulicherweise stehen alle Programme vorab kostenlos und ohne die Angabe von Kontodaten als Testversion bereit. Abgesehen von FastStone Capture und Debut Video Capture sind alle Benutzeroberflächen modern und intuitiv gestaltet. Allerdings erreicht einzig Ashampoo Snap in dieser Bewertungskategorie die volle Punktzahl. Die Auswahl aus insgesamt 32 Sprachen sowie die zahlreichen Möglichkeiten, die Datei zu exportieren beziehungsweise zu teilen, machen die Software besonders anwenderfreundlich.
Hilfe und Support
Zwar bieten bis auf ein Programm, nämlich Debut Video Capture, alle Tools einen E-Mail-Support an, nach einer Telefon-Hotline suchen Kunden bei den meisten Webseiten – abgesehen von TechSmith, dem Hersteller von Snagit – jedoch vergeblich. Am wenigsten überzeugte uns jedoch der Support von FastStone Capture, da der Kundendienst auf unsere Anfrage keinerlei Reaktion zeigte. Etwas negativ stechen die sogenannten Premium-Support-Angebote ins Auge, etwa bei Ashampoo und Movavi, da Kunden für eine Priorisierung ihrer Anfrage zahlen müssen. Die meisten Punkte erreichte Snagit, da Kunden auf der Webseite neben einem Chat- und Telefon-Support ein zusätzliches Kontaktformular, diverse Text- und Videoanleitungen sowie einen Blog und einen umfangreichen „FAQ“-Bereich vorfinden.