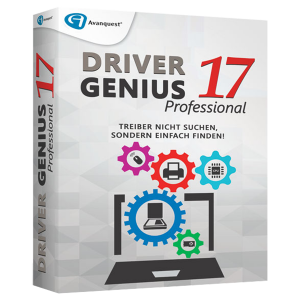Safari zu langsam – was tun?
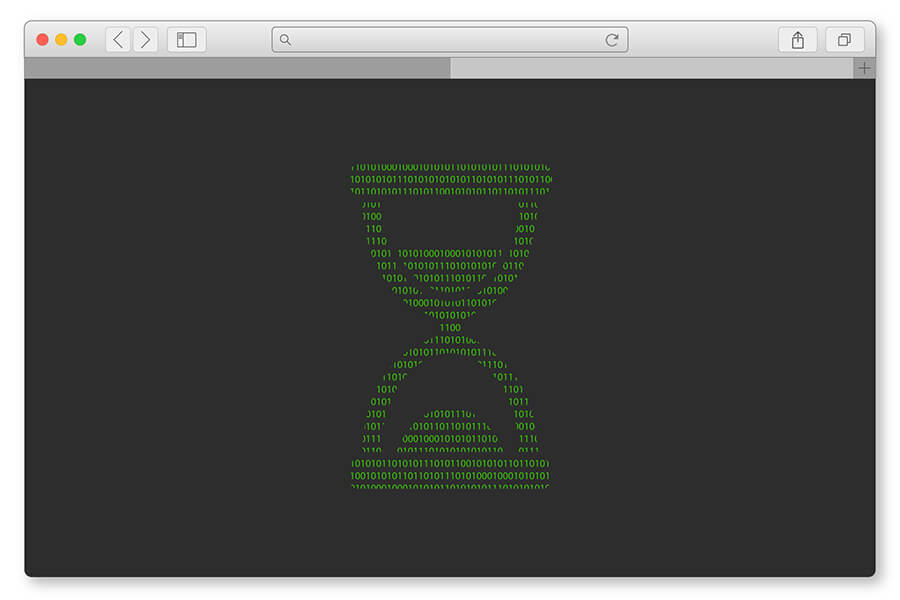
Apple Safari ist ein schneller Browser, der schnellste auf dem Mac sogar. Dennoch kommt es gelegentlich vor, dass der Browser ungewöhnlich langsam reagiert. In so einem Fall helfen ein paar Tipps, ihn wieder auf Trab zu bringen.
1. Safari-Cache löschen
Der Cache soll Safari eigentlich beschleunigen. Er dient dazu, Web-Inhalte wie zum Beispiel Bilder zwischenzuspeichern, damit der Browser sie nicht jedes Mal neu aus dem Netz herunterladen muss. Das bringt Geschwindigkeit, weil weniger Zeit für die Datenübertragung verloren geht. Inhalte im Cache kann der Browser nahezu unverzüglich anzeigen.
Wenn der Browser zu langsam ist, kann es sich jedoch lohnen, den Cache zu löschen. Es kann sein, dass er mit unnötigen Inhalten vollgeräumt ist, so dass kein Platz mehr für Daten vorhanden ist, die tatsächlich benötigt werden. Ein nützlicher Nebeneffekt ist, dass das Löschen des Cache mehr Platz auf der Festplatte freilegt. Zumindest kurzfristig, denn langfristig wird sich ihr Cache wieder füllen. Um den Safari-Cache freizuräumen, gehen Sie folgendermaßen vor:
- Öffnen Sie das Untermenü „Safari“ in der Menüleiste des Browsers.
- Wählen Sie den Menüpunkt „Einstellungen“.
- Im Einstellungsfenster, das sich jetzt öffnet, klicken Sie auf den hintersten Reiter mit dem Titel „Erweitert“.
- Ganz unten bei den erweiterten Einstellungen finden Sie die Option zum Aktivieren des Menüpunkts „Entwickler“. Setzen Sie das Häkchen vor dieser Option.
- Sie können das Einstellungsfenster schließen.
- In der Menüleiste ist nun der neue Eintrag „Entwickler“ sichtbar. Öffnen Sie dieses Untermenü.
- Wählen Sie den Menüpunkt „Cache-Speicher leeren“.
- Fertig! Ihr Cache ist nun geleert und wird neu befüllt, während Sie im Netz surfen.
Das Löschen des Cache per Menü ist im Browser Safari etwas umständlich. Schneller geht es, wie so oft, per Tastenkombination. Dazu drücken Sie die Tasten „cmd“, „alt“ und „E“ gleichzeitig.
2. Safari-Suchvorschläge deaktivieren
Immer wieder haben in der der Vergangenheit die Suchvorschläge von Safari Ärger gemacht. Im Mai 2017 führten sie bei einigen Benutzern zu Verzögerungen beim Verbindungsaufbau von mehreren Sekunden. Anfang 2016 sorgte eine Fehlkonfiguration von Apples Servern für größere Probleme. Sie führte dazu, dass die iPhone- und iPad-Versionen von Safari abstürzten, sobald der Anwender die Adressleiste auswählte oder eine Suchanfrage startete.
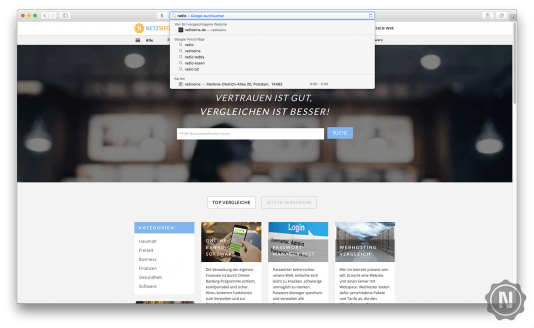
Dabei ist die Funktion durchaus nützlich. Sie zeigt Treffer zu bestimmten Inhalten wie Wikipedia-Seiten, Orten in der Umgebung des Nutzers oder iTunes- und App-Store-Inhalten an. Dazu stellt Safari aber bei Eingaben in der Adresszeile eine Verbindung zu den Servern von Apple her.
Das ist nicht nur aus Datenschutzperspektive bedenklich, sondern geht immer auch zu Lasten der Geschwindigkeit – selbst, wenn alles glattläuft und Apple gerade keine akuten Server-Probleme hat. Wer also die Geschwindigkeit von Safari optimieren und gleichzeitig seine Datenspur im Netz verschmälern möchte, schaltet die Suchvorschläge am besten ab:
- Klicken Sie auf den Eintrag „Safari“ in der Menüleiste des Browsers am oberen Bildschirmrand.
- Wählen Sie den Menüpunkt „Einstellungen“.
- Im Einstellungsfenster, das sich jetzt öffnet, klicken Sie auf den Reiter „Suchen“ mit dem Lupen-Symbol.
- Entfernen Sie die Haken vor den Optionen „Suchmaschinenvorschläge einbeziehen“ und „Safari-Vorschläge einbeziehen“.
- Sie können das Einstellungsmenü nun schließen. Bei Eingaben in der Adressleiste werden Ihnen nun weder Suchvorschläge noch Treffer angezeigt.
3. Safari Cookies löschen
Cookies gibt es seit den Anfangsjahren des Internets. Es sind kleine Dateien, mit denen Websites, die Sie besucht haben, persönliche Einstellungen speichern. Dazu ist keine Anmeldung nötig. Bietet eine Website zum Beispiel die Wahl zwischen verschiedenen Sprachversionen an, könnte sie ein Cookie auf der Festplatte des Anwenders hinterlegen. Beim nächsten Aufruf fragt sie das Cookie ab und leitet den Anwender automatisch zu seiner bevorzugten Sprachversion weiter. Cookies ermöglichen es also, Benutzereinstellungen zu speichern, ohne sich bei einer Seite anzumelden.
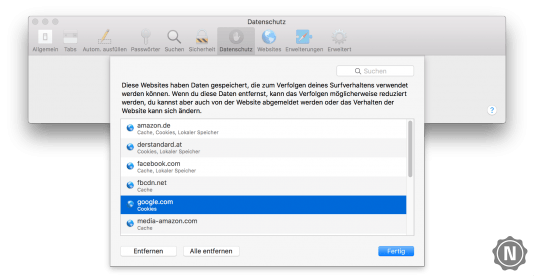
Das Problem ist, dass nicht nur die regelmäßig besuchten Seiten Cookies auf der Festplatte hinterlegen, sondern fast alle besuchten Webseiten, ganz gleich ob nur einmalig oder kurzfristig aufgerufen, wodurch das Cookie-Verzeichnis mit der Zeit zum Spiegel der Web-Aktivitäten des Internet-Users wird.
Theoretisch können Website-Betreiber Ablaufdaten für Cookies setzen, doch in der Praxis machen viele von dieser Möglichkeit nicht Gebrauch. So wird das Cookie-Verzeichnis immer voller, was die Geschwindigkeit negativ beeinflussen kann.
Es empfiehlt sich, gelegentlich Tabula rasa zu machen und alle Cookies zu löschen. Danach reagieren wahrscheinlich einzelne Websites anders als gewohnt, aber normalerweise lassen sich die bevorzugten Einstellungen mit wenigen Klicks wiederherstellen.
- Klicken Sie auf den Eintrag „Safari“ in der Menüleiste des Browsers am oberen Bildschirmrand.
- Wählen Sie den Menüpunkt „Einstellungen“.
- Öffnen Sie den Reiter „Datenschutz“ mit einem Klick auf das Hand-Icon.
- Klicken Sie auf den Button „Websitedaten verwalten“.
- Die Cookies löschen Sie mit einem Klick auf „Alle entfernen“.
4. Safari im privaten Modus
Statt Cookies nachträglich zu löschen, können Safari-Nutzer auch verhindern, dass ihr Browser überhaupt welche speichert. Dazu nutzen sie das „private Fenster“. Das hat zudem den Vorteil, dass es Tracking mittels Apples IPS-Technologie (Intelligent Tracking Protection) verhindert. Daraus ergibt sich ein weiterer Geschwindigkeitsgewinn, denn der Browser muss beim Laden von externen Websites keine Verbindung zu den Tracking-Servern aufbauen. Darüber hinaus speichert er die im privaten Modus besuchten Websites nicht im Verlauf.
Anwender öffnen ein privates Fenster für Safari auf macOS mit wenigen Mausklicks:
- Öffnen Sie das Untermenü „Ablage“ in der Menüleiste des Browsers.
- Wählen Sie im Drop-down-Menü den Menüpunkt „Neues privates Fenster“.
- Dass Sie sich im privaten Modus befinden, erkennen Sie daran, dass die Adresszeile dunkelgrau hinterlegt ist.
5. Safari-Ad-Blocker deaktivieren und deinstallieren
Um zu bestimmen, was Werbung ist und daher nicht angezeigt werden soll, untersuchen Werbeblocker jedes einzelne Element einer Website. Das kann zu Geschwindigkeitseinbußen führen. Mitunter wird die höhere Systembelastung dadurch kompensiert, dass Werbebanner nicht geladen werden, wodurch sich die Übertragungsgeschwindigkeit erhöht. Die Erweiterung Adblock Puls ist jedoch als Internet-Bremse bekannt.
Sie können Adblock Plus für einzelne Seiten deaktivieren. Das ist sinnvoll, wenn Sie die Werbung auf bestimmten Seiten ohnehin nicht stört. Auch Nachrichten-Websites, die für Benutzer mit aktiviertem Werbeblocker gesperrt sind, werden so wieder lesbar.
- Klicken Sie auf das sechseckige Icon mit der Aufschrift „ABP“ in der Navigationsleiste von Safari.
- Ein Klick auf „Auf dieser Seite aktiviert“ ändert die Adblock-Plus-Einstellung für die aktuelle Website, der Ad-Blocker wird deaktiviert.
- Laden Sie die Seite neu, um die Veränderung zu sehen. Der Ad-Blocker merkt sich die Einstellung – auch bei zukünftigen Besuchen bleibt er für die entsprechende Website deaktiviert.
Wer Adblock Plus generell nicht mehr verwenden möchte, muss die Erweiterung deaktivieren oder deinstallieren:
- Klicken Sie auf den Eintrag „Safari“ in der Menüleiste das Browsers am oberen Bildschirmrand.
- Wählen Sie den Menüpunkt „Einstellungen“.
- Öffnen Sie den Reiter „Erweiterungen“ mit einem Klick auf das Puzzleteil-Icon.
- Wählen Sie Adblock Plus aus der Liste der Erweiterungen
- Entfernen Sie den Haken vor „Adblock Plus aktivieren“.
- Wenn Sie die Erweiterung ganz löschen möchten, klicken Sie stattdessen auf den „Deinstallieren“-Button.