Dateien in Windows 10 komprimieren
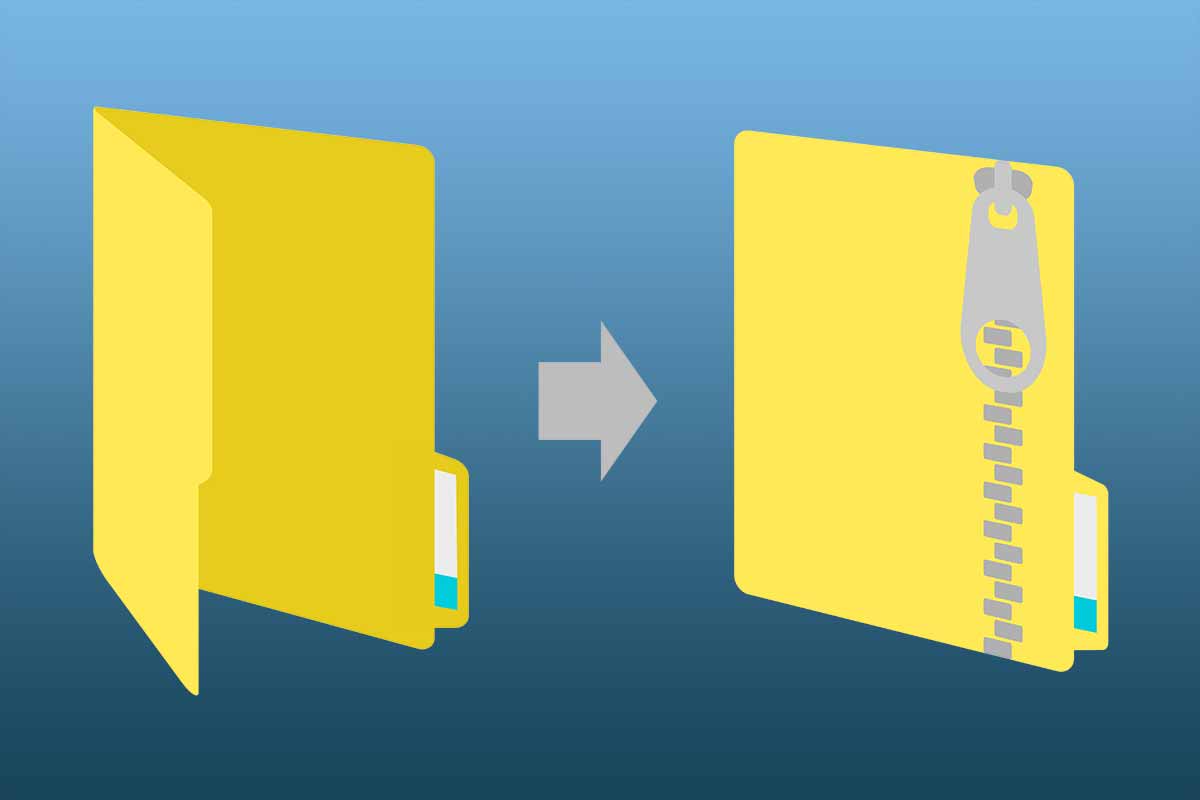
Das ZIP-Format ermöglicht die verlustfreie Komprimierung von Dateien. Diese werden durch das Verpacken in eine ZIP-Datei deutlich verkleinert und benötigen weniger Speicherplatz. In einer ZIP-Datei können Sie viele Dateien und Ordner in einer einzelnen Datei zusammenfassen und so einfacher verschicken.
Dateien und Ordner platzsparend verpacken
Das Komprimieren von Dateien ist ein nützliches Feature, das vielleicht nicht jedem Nutzer von Windows bekannt ist. Komprimierte Dateien werden so verpackt, dass sie weniger Speicherplatz auf der Festplatte belegen. Ein besonderer Umgang mit den komprimierten beziehungsweise „gezippten“ Dateien ist nicht nötig: Sie werden vom System fast genauso behandelt wie nicht komprimierte Dateien.
Gezippte Dateien helfen nicht nur dabei, Speicherplatz besser auszunutzen, sie werden auch schneller auf andere Geräte übertragen als nicht komprimierte Dateien. Wenn Sie Ihre Urlaubsfotos in einem ZIP-Archiv verpacken, lassen sie sich viel einfacher mit der Familie teilen.
So verkleinern Sie einen Ordner
Zum Komprimieren der Dateien müssen Sie kein Programm herunterladen. Suchen Sie den Ordner oder die Dateien, die Sie komprimieren möchten. Mit einem Rechtsklick wählen Sie „Senden an“ aus und dann „ZIP-komprimierter Ordner“.
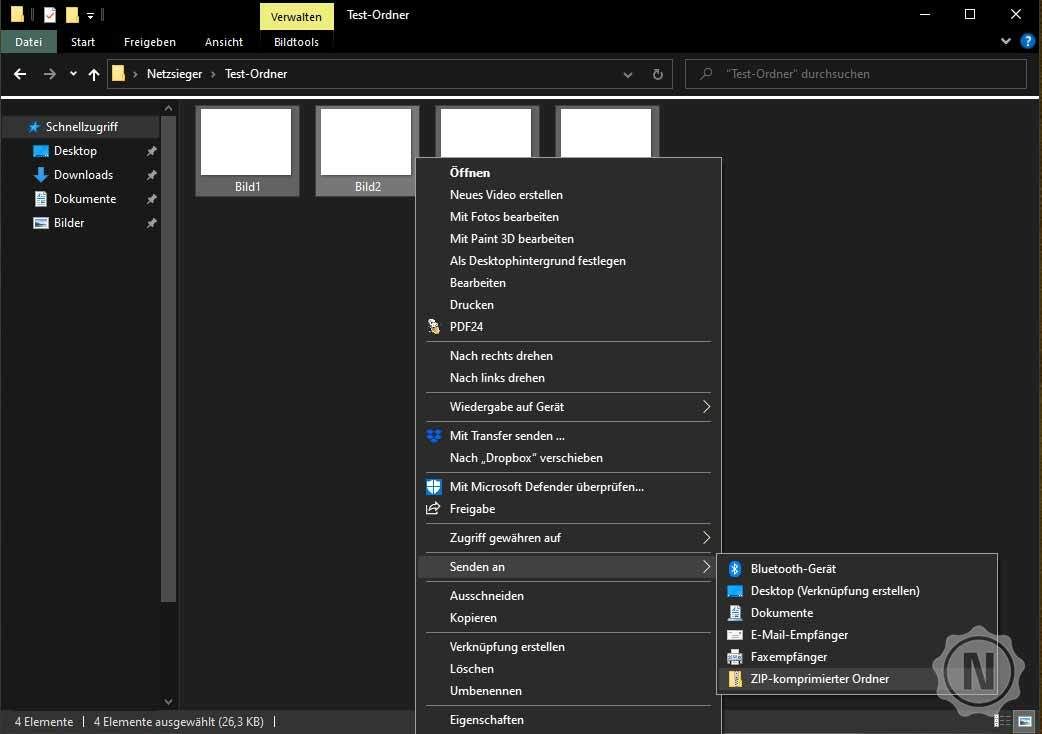
Daraufhin wird eine ZIP-Datei am gleichen Speicherort erstellt. Es ist ebenso möglich, einen anderen Ort auszuwählen. Sofern Sie einen Ordner verkleinert haben, trägt die gezippte Datei denselben Namen. Wenn Sie ein neues ZIP-Archiv aus mehreren Dateien erstellen, trägt es den Namen einer der Dateien. Sie können die ZIP-Datei dann einfach direkt per Rechtsklick umbenennen. Falls Sie einem ZIP-Archiv Dateien hinzufügen wollen, ziehen Sie diese einfach in den komprimierten Ordner.
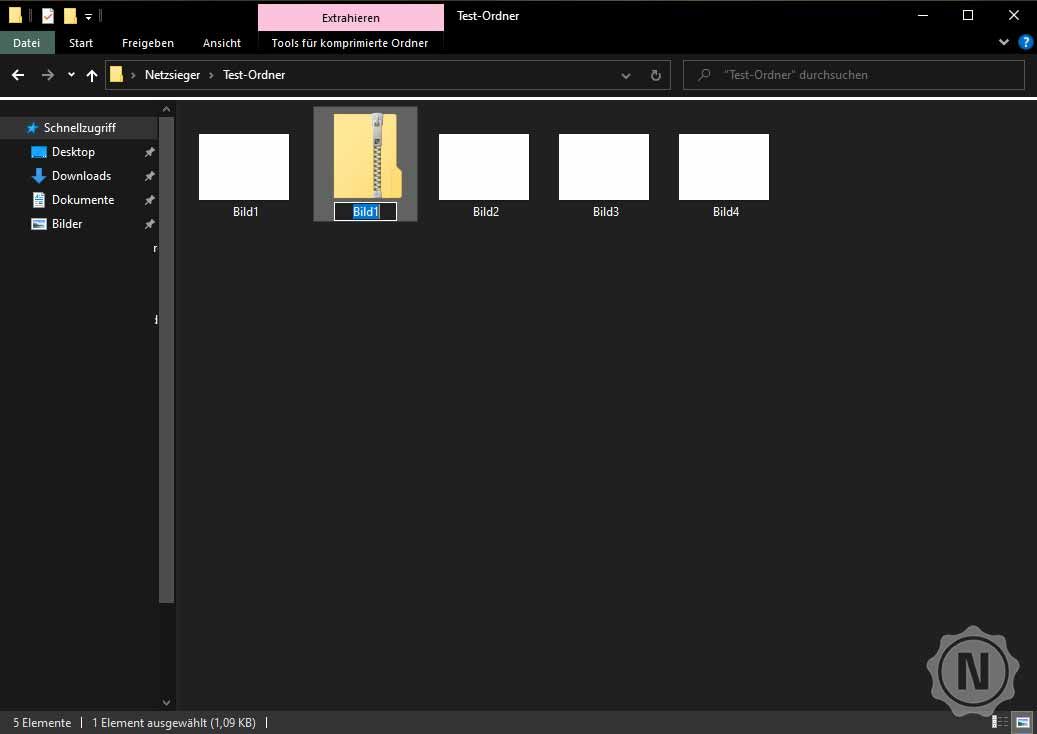
Eine ZIP-Datei wird vom System fast wie ein gewöhnlicher Ordner behandelt. Sie können ihn durchstöbern wie jeden anderen Ordner auch, ihn auf einen USB-Stick verschieben oder als Datei an eine E-Mail anhängen. Dann erhält der Empfänger anstatt unzähliger Anhänge nur einen einzigen, der alle im Archiv verpackten Dateien enthält.
So entpacken Sie komprimierte Daten
Um die Dateien in ihrer Originalgröße zu erhalten, müssen Sie diese entzippen beziehungsweise extrahieren. Um den kompletten Inhalt eines ZIP-Archivs zu entpacken, klicken Sie es mit der rechten Maustaste an und wählen „Alle extrahieren“ aus. Sie werden dann aufgefordert, einen Speicherort für die entzippten Dateien auszuwählen.
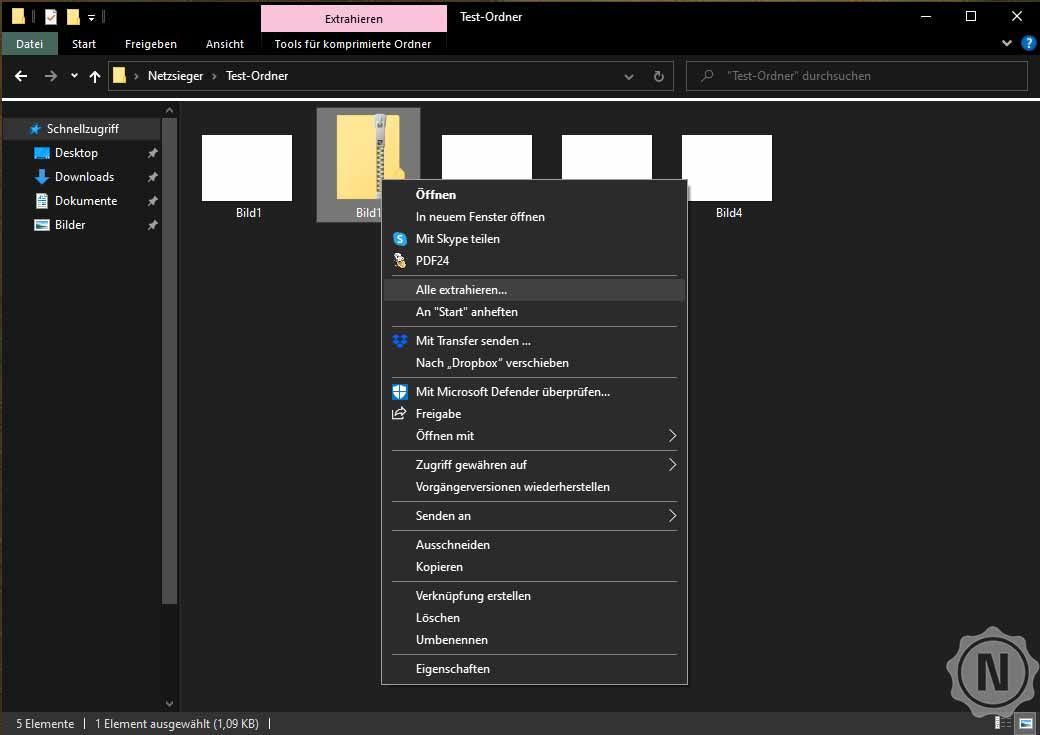
Sie müssen allerdings nicht den gesamten Inhalt einer ZIP-Datei entpacken. Eine oder mehrere Dateien extrahieren Sie, indem Sie die ZIP-Dateien wie einen Ordner öffnen und die gewünschten Dateien an ihren neuen Speicherort ziehen. Es ist ebenfalls möglich, Dateien über „kopieren“ und „einfügen“ aus der ZIP-Datei zu extrahieren.
Zip und Rar – was ist der Unterschied?
ZIP ist wohl das bekannteste Format für das verlustfreie Komprimieren von Daten, aber nicht das einzige. Die beliebteste Alternative ist das Format RAR, das hauptsächlich vom Packprogramm WinRAR verwendet wird. ZIP und RAR haben folgende Unterschiede:
Der Algorithmus, der ZIP zugrunde liegt, komprimiert die Dateien deutlich schneller als der von RAR. Eine ZIP-Datei wird im Vergleich zu einem RAR-Archiv fast doppelt so schnell erstellt. RAR verfügt allerdings über eine höhere Kompressionsrate, sodass die Archivdatei kleiner ausfällt als bei ZIP.
Sollte einmal eine verpackte Datei beschädigt sein, hat das ZIP-Format einen klaren Vorteil. Da die Dateien erst komprimiert und dann zusammengefügt werden, sind die unbeschädigten Teile des Archivs weiterhin nutzbar. Bei RAR sieht das anders aus. Hier werden die Dateien erst zusammengefasst und anschließend komprimiert. Wenn eine beschädigte Datei dabei war, ist das gesamte Archiv unbrauchbar. RAR ist also anfälliger für Datenverluste.
Da Zip-Archive auf aktuellen Windows-Betriebssystemen ohne zusätzliche Software funktionieren, werden die meisten Nutzer wahrscheinlich auf das ZIP-Format zurückgreifen.
Teaserbild: © chapinasu / stock.adobe.com | Abb. 1–3: © Netzsieger


