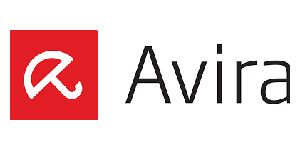Die besten Tipps & Tricks für Opera

Kein anderer Browser beherrscht so viele Tricks wie Opera – wohl auch deswegen ist er bei Nerds und IT-Profis beliebt. Aber einige spezielle Goodies sind gar nicht so einfach zu finden. Wer hätte schon gedacht, dass der eingebaute Ad-Blocker auch vor Kryptojacking schützt oder Anwender den Browser elegant mit Mausbewegungen steuern, ohne dabei irgendetwas anklicken zu müssen?
Kryptojacking-Schutz mit dem Ad-Blocker von Opera
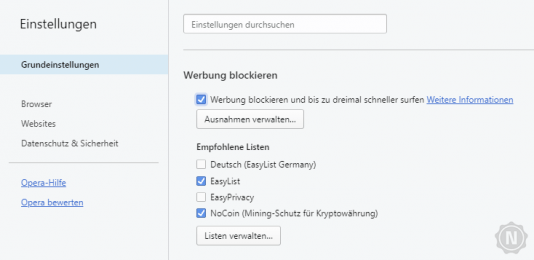
Mit der zunehmenden Popularität von Kryptowährungen wie Bitcoin verbreitet sich auch eine neue Form der Malware. Beim Kryptojacking werden der Rechner oder das Smartphone unwissender Anwender dazu genutzt, heimlich Kryptowährungen zu schürfen. Dazu ist nicht zwingend die Installation von Software auf dem Rechner des Opfers notwendig. Das Programm Coinhive zum Beispiel kann als JavaScript-Code in jede Website eingebaut werden. So lange ein Nutzer die Website besucht, erzeugt es für den Website-Betreiber Einheiten der Kryptowährung Monero.
Dass sein Gerät zur Kryptomine geworden ist, bemerkt der Anwender zunächst nicht. Allerdings könnte ihm auffallen, dass alle Programme langsamer reagieren und der Akku des Smartphones oder Laptops schnell leer wird. Denn Kryptomining benötigt viel Rechenkapazität und Strom. Zum Glück ist es mit Opera sehr einfach, sich vor Websites mit Kryptomining-Code zu schützen.
- Öffnen Sie das Opera-Menü mit einem Klick auf das rote O links oben im Programmfenster.
- Wählen Sie den Menüpunkt „Einstellungen“.
- Gleich unter der ersten Überschrift „Werbung blockieren“ aktivieren Sie den Ad-Blocker.
- Stellen Sie sicher, dass das Häkchen vor „NoCoin“ gesetzt ist. So nutzen Sie den Ad-Blocker auch dazu, unerwünschtes Kryptomining durch Websites auf Ihrem Rechner zu blockieren.
Chrome-Erweiterungen in Opera installieren
Für Opera sind deutlich mehr Erweiterungen erhältlich als beispielsweise für Microsoft Edge. Mit dem riesigen Erweiterungsangebot von Chrome kann der norwegische Underdog unter den Browsern jedoch nicht mithalten. Zum Glück allerdings beruhen Opera und Screenshotauf demselben Softwarekern, so dass Chrome-Erweiterungen ohne viel Aufwand auch mit Opera funktionieren; die Erweiterung Install Chrome Extensions macht es möglich.
- Öffnen Sie folgenden Link in Opera: https://addons.opera.com/de/extensions/details/install-chrome-extension/
- Klicken Sie auf „Zu Opera hinzufügen“.
- Jetzt können Sie einfach zum Chrome Web Store gehen und Erweiterungen genauso wie native Opera-Erweiterungen installieren.
- Als einzigen zusätzlichen Schritt müssen sie die Installation von Chrome-Erweiterungen allerdings noch im Erweiterungsmanager von Opera bestätigen. Das wird beim Hinzufügen erklärt, der Erweiterungsmanager öffnet automatisch.
Opera-Mausgesten
Eine Spezialität von Opera ist die Steuerung mittels Mausgesten. Das funktioniert zwar bei anderen Browsern auch, allerdings muss dafür eine Erweiterung installiert werden. Bei Opera ist die Mausgestensteuerung ein integraler Bestandteil des Programms. Sie funktioniert in etwa so wie Wischgesten auf Touchscreens, nur eben mit dem Maus-Cursor. So schalten sie die Mausgesten ein:
- Öffnen Sie das Opera-Menü mit einem Klick auf das rote O links oben im Browserfenster.
- Wählen Sie den Menüeintrag „Einstellungen“. Alternativ können Sie die Einstellungen auch direkt mit der Tastenkombination Alt + P aufrufen.
- Klicken Sie auf „Browser“ im Einstellungsmenü am linken Seitenrand.
- Scrollen Sie zur Überschrift „Schnellzugriff“.
- Setzen Sie das Häkchen vor der Option „Mausgesten aktivieren“. Ab jetzt können sie Mausgesten verwenden!
Um eine Mausgeste zu verwenden, führen Sie mit gedrückter rechter Maustaste eine Bewegung aus. Einige wenige Gesten reichen, um das Surfen im Web deutlich komfortabler zu machen:
| Funktion | Mausbewegung |
|---|---|
| Eine Seite zurück im Verlauf | Nach links bewegen |
| Eine Seite vorwärts im Verlauf | Nach recht bewegen |
| Neuer Tab | Nach unten bewegen |
| Tab schließen | Nach unten und dann nach rechts bewegen |
| Seite neu laden | Nach oben und dann nach unten bewegen |
Tastenkürzel für Opera selbst festlegen
Wie jeder andere Browser unterstützt Opera Tastenkürzel. Damit können geübte Anwender das Programm steuern, ohne umständlich mit der Maus durch Menüs navigieren zu müssen.
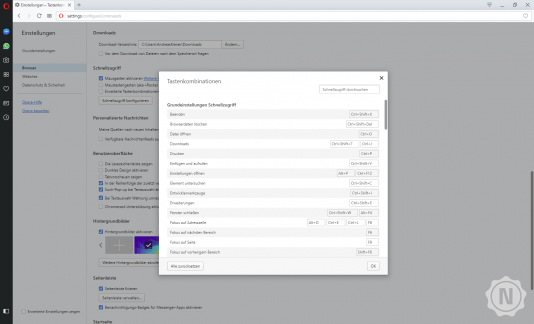
Eine Besonderheit von Opera ist allerdings, dass Anwender die Tastatur-Shortcuts selbst festlegen können. Wer beispielsweise gern die Löschen-Taste verwendet, um sich im Browser-Verlauf zurückzubewegen, kann das bei Opera ganz einfach definieren. Bei Chrome hingegen sorgte genau das, nämlich der Wegfall dieser Funktion der Löschen-Taste mit einem Versionsupdate, zu großen Unstimmigkeiten bei langjährigen Nutzern.
- Öffnen Sie das Opera-Menü.
- Wählen Sie den Menüeintrag „Einstellungen“.
- In den Einstellungen wählen Sie den Bereich „Browser“.
- Nun scrollen Sie zur Überschrift „Schnellzugriff“.
- Mit einem Klick auf den Button „Schnellzugriff konfigurieren“ gelangen Sie zur Konfiguration der Tastenkürzel.
- Wenn Sie den Mauszeiger in eine Zeile bewegen, wird die Schaltfläche „Tastenkürzel eingeben“ sichtbar. Um ein neues Tastenkürzel für eine Funktion festzulegen, klicken Sie zuerst auf diese Schaltfläche und geben dann die Tastenkombination ein.
- Mit einem Klick auf das kleine Kreuzchen löschen Sie Tastenkürzel.
- Wenn Sie fertig sind, bestätigen Sie mit einem Klick auf „OK“. Ab jetzt können Sie Ihre neuen Tastenkürzel verwenden!
Opera zurücksetzen
Wenn ein Programm nicht so funktioniert, wie es sollte, und der Anwender keine Lösung findet, ist es meistens eine gute Idee, es zurückzusetzen. Fast alle Browser haben eine Funktion dafür eingebaut. Nicht so Opera. Anwender können den Browser aus Norwegen zwar auch zurücksetzen, aber sie müssen es manuell in mehreren Schritten machen. Das Vorgehen ist folgendes:
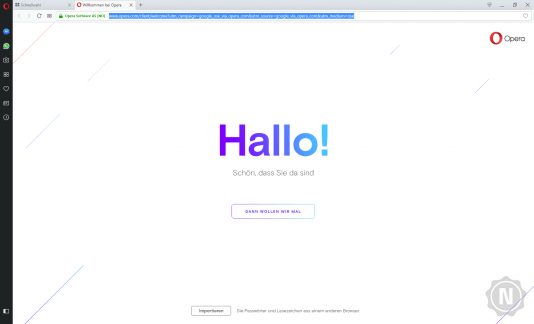
- Starten Sie Opera.
- Öffnen sie das Menü mit einem Klick auf das rote O und wählen Sie den Menüeintrag „Über Opera“.
- Nun sehen Sie einige Information über ihren Browser. Interessant sind in diesem Fall die Pfade. Notieren Sie sich das Profil-Verzeichnis und das Cache-Verzeichnis oder machen Sie einen Screenshot davon.
- Schließen Sie Opera.
- Öffnen Sie den Explorer, navigieren Sie zu dem Ordner, in dem sich das Profil-Verzeichnis befindet und löschen Sie es.
- Machen Sie dasselbe mit dem Cache-Verzeichnis.
- Starten Sie Opera neu. Der Browser begrüßt Sie mit der Website „Willkommen bei Opera“ und einen großen „Hallo!“, wie nach der Erstinstallation. Das Zurücksetzen hat funktioniert.