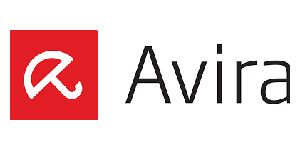Firefox ist zu langsam – was tun?

Frisch installiert ist Firefox ein flotter Browser. Doch nach Monaten oder Jahren der Nutzung fühlt sich das Web-Surfen manchmal an wie Fahren mit angezogener Handbremse. Mit der Zeit fallen nämlich immer mehr Benutzungsdaten an, die den Browser ausbremsen. Hier erfahren Sie, wie Sie Ihren Browser so schnell wie nie zuvor machen:
1. Firefox aktualisieren
Mozilla arbeitet ständig and der Verbesserung von Firefox. In jüngster Zeit konnten die Entwickler die Geschwindigkeit des Browsers erheblich steigern. Eigentlich sollte der Browser automatisch nach Updates suchen und den Anwender benachrichtigen. Für den Fall, dass das einmal nicht klappt, kann es jedoch nicht schaden, selbst nachzusehen.
So aktualisieren Sie Firefox:
- Öffnen Sie im Firefox-Menü (die drei kleinen Balken rechts oben im Browser-Fenster) das Untermenü „Hilfe“ und klicken Sie auf den untersten Eintrag, „Über Firefox“.
- In einer Infobox sehen Sie die Versionsnummer von Firefox. Falls Sie die neueste Version verwenden, werden Sie mit den Worten „Firefox ist aktuell“ darauf hingewiesen. Falls nicht, können Sie den Browser hier mit einem Klick updaten.
2. Unnötige Erweiterungen löschen
Firefox macht es sehr einfach, neue Erweiterungen zu installieren. Nicht jede davon ist wirklich nötig, und manche Erweiterungen fristen, nachdem die anfängliche Begeisterung des Nutzers abgeflaut ist, ein unbeachtetes Dasein in der Navigationsleiste. Auch diese Erweiterungen lädt der Browser jedoch bei jedem Start. Sie verlängern die Startzeit und bremsen Firefox unnötig aus. Daher ist es sinnvoll, gelegentlich Inventur bei den Erweiterungen zu machen und nicht mehr benötigte zu deinstallieren.
So können Sie Firefox-Erweiterungen deaktivieren oder löschen:
- Öffnen Sie das Firefox-Menü und wählen Sie den Eintrag „Add-ons“.
- Jetzt sehen Sie eine Liste mit allen installierten Erweiterungen. Mit einem Klick auf „Entfernen“ löschen Sie Erweiterungen.
- Eine Erweiterung zu deaktivieren, statt sie zu löschen, macht nur Sinn, wenn Sie diese bald darauf wieder aktivieren möchten. Das Deaktivieren auf unbestimmte Zeit führt meist zu einem unübersichtlichen „Erweiterungsfriedhof“ auf der Festplatte.
3. Cache bereinigen und Cookies löschen
Bei jedem Aufruf einer Website speichert Firefox Dateien, beispielsweise Bilder, im Cache. Die Zwischenspeicherung hat den Zweck, Websites bei einem erneuten Besuch schneller anzeigen zu können. Ist aber der Cache voll mit unnötigen Dateien, verlangsamt das den Browser. Mit der Zeit sammeln sich auch immer mehr Cookies an; das sind kleine Dateien, die Websites auf der Festplatte der Besucher anlegen, um beispielsweise persönliche Einstellungen zu speichern. Auch sie beeinträchtigen als Datenmüll die Browser-Performance negativ.
Um den Firefox-Cache löschen bereinigen und Cookies zu löschen, gehen Sie wie folgt vor:
- Wählen Sie den Menüpunkt „Einstellungen“ im Firefox Menü.
- Klicken Sie links im Browserfenster auf „Datenschutz & Sicherheit“.
- Unter der Überschrift „Chronik“ finden Sie einen Link zum Löschen der kürzlich angelegten Chronik. Klicken Sie darauf.
- Nun befinden Sie sich im Dialogfeld zum Löschen der Chronik. Wählen Sie oben im Drop-down-Menü den Zeitraum „alles“.
- Öffnen Sie mit einem Klick auf das Pfeil-Icon die Details.
- Sie können auswählen, was genau Sie löschen. Setzen Sie ein Häkchen vor „Cookies“ und „Cache“. Klicken Sie auf „Jetzt löschen“.
4. Startgeschwindigkeit optimieren
Wenn Firefox nach dem Entfernen aller unnötigen Erweiterungen immer noch langsam startet, haben Sie zwei weitere Möglichkeiten zum Beschleunigen des Programmstarts. Zum einen können Sie eine leere Seite als Startseite einrichten. So muss der Browser beim Start keine Website darstellen und ist schneller für Ihre Eingaben bereit. Zum anderen können Sie die Datenbank, in der Firefox das Benutzerprofil speichert, mit dem externen Tool SpeedyFox optimieren.
So richten Sie bei Firefox eine leere Seite als Startseite ein:
- Wählen Sie den Menüpunkt „Einstellungen“ im Firefox-Menü.
- Klicken Sie links im Browserfenster auf „Allgemein“.
- Gleich die erste Überschrift ist „Start“. In diesem Bereich wählen Sie, was Firefox beim Start machen soll. Klicken Sie auf „Leere Seite anzeigen“.
Ein kleines Freeware-Tool bringt Firefox auf Touren! SpeedyFox räumt die Datenbank mit den Profilinformationen auf. Wie viele Datenbanken hat diese nämlich das Problem, dass sie mit zunehmender Benutzungszeit immer chaotischer wird. Dadurch dauert es länger, bestimmte Datenbankeinträge zu finden. SpeedyFox bringt System in die Datenbank und beschleunigt dadurch den Programmstart von Firefox spürbar.
Um den Firefox-Start mit SpeedyFox zu beschleunigen, gehen Sie folgendermaßen vor:
- Laden Sie SpeedyFox von der Website des Herstellers herunter.
- Extrahieren Sie das Archiv in einen Ordner Ihrer Wahl.
- Starten Sie das Programm mit einem Doppelklick auf die Datei.
- SpeedyFox zeigt Ihnen eine Liste aller vorhandenen Browser-Profile, die optimiert werden können. Hier tauchen auch andere Browser wie Google Chrome oder Opera auf. Markieren Sie alle Browser, die Sie beschleunigen wollen, mit einem Häkchen.
- Ein Klick auf „Optimize!“ startet das Aufräumen der Datenbank. Dazu müssen die Browser geschlossen sein, sonst erhalten Sie eine Fehlermeldung.
5. Hardware-Beschleunigung aktivieren und optimieren
Zur Darstellung von Websites kann Firefox die Grafikkarte verwenden. Dadurch wird der Hauptprozessor des Computers entlastet und Firefox läuft insgesamt schneller. Das funktioniert jedoch nicht mit allen Grafikkarten – zum Glück erkennt Firefox automatisch, ob die Grafikkarte geeignet ist, und verwendet im gegenteiligen Fall weiterhin den Hauptprozessor.
Zur weiteren Leistungssteigerung können Sie die maximale Anzahl an Inhaltsprozessen erhöhen. Mehr Inhaltsprozesse benötigen aber auch mehr Arbeitsspeicher. Daher ist es ratsam, erst ab mehr als acht Gigabyte Arbeitsspeicher über die vorgegebene Anzahl von vier Inhaltsprozessen zu gehen.
Zum Prüfen und Ändern der Einstellungen für die Hardwarebeschleunigung gehen Sie folgendermaßen vor:
- Öffnen Sie das Firefox-Menü und wählen Sie den Eintrag „Einstellungen“.
- Scrollen Sie im Abschnitt „Allgemein“ nach unten, bis Sie zur Überschrift „Leistung“ kommen.
- Hat Ihr Computer acht Gigabyte Arbeitsspeicher oder weniger, können Sie die empfohlenen Leistungseinstellungen verwenden. Setzen Sie dazu einfach das Häkchen vor der entsprechenden Konfigurationsoption.
- Bei mehr als acht Gigabyte Arbeitsspeicher können Sie die Anzahl der Inhaltsprozesse erhöhen. Entfernen Sie dazu zuerst das Häkchen vor „Empfohlene Leistungseinstellungen verwenden“. Nun aktivieren Sie die Hardwarebeschleunigung. In der Zeile darunter setzen Sie die „Anzahl an Inhaltsprozessen“ auf „7“.
- Beobachten Sie, ob ihr Browser dadurch schneller wird. Sollten Sie eine Verlangsamung feststellen, können Sie immer zu den empfohlenen Leistungseinstellungen zurückkehren.
6. Die Sitzungswiederherstellung in die Schranken weisen
Moderne Browser, somit auch Firefox, stellen beim Neustart des Programms nach einem Absturz automatisch alle geöffneten Tabs wieder her. Das gelingt ihnen, weil sie regelmäßig die geöffneten Tabs speichern. Alle fünfzehn Sekunden macht das Firefox den Voreinstellungen gemäß. Sie können das Speicherintervall verlängern – und dadurch die Systemauslastung verringern.
So gehen Sie vor, um in Firefox das Speicherintervall für die Sitzungswiederherstellung zu verlängern:
- Geben Sie in der Adresszeile von Firefox „about:config“ (ohne Anführungszeichen) ein und bestätigen Sie mit der Eingabetaste.
- Nun erscheint eine Warnmeldung. Bestätigen Sie diese mit einem Klick auf „Ich bin mir der Gefahren bewusst!“. Keine Angst, wenn Sie sich genau an die Anleitung halten, kann nichts schiefgehen!
- Sie sehen eine lange Liste mit Firefox-Parametern, über die Sie die Konfiguration des Browsers ändern können. Um schneller den gewünschten Parameter zu finden, nutzen Sie das Suchfeld. Geben Sie dort „browser.sessionstore.interval“ (wieder ohne Anführungszeichen) ein.
- Die Zahl, die in der „Wert“-Spalte hinter „browser.sessionstore.interval“ steht, ist der Speicherintervall in Millisekunden. Erhöhen Sie ihn auf 300.000. Damit speichert Firefox die Session nur noch alle fünf Minuten, was völlig ausreicht.