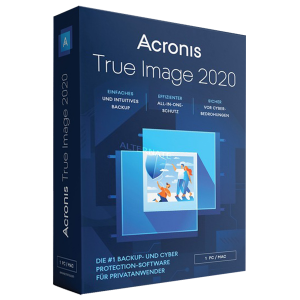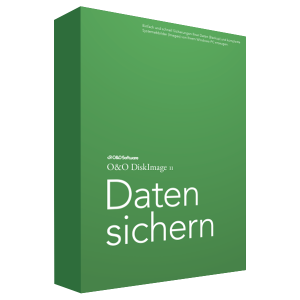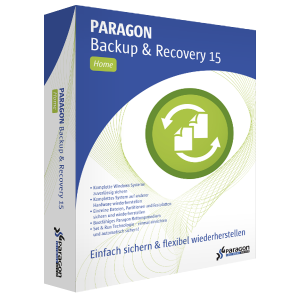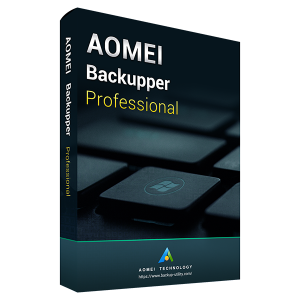Die besten Tipps & Tricks für Safari

Safari für macOS ist ein sehr benutzerfreundlicher Browser. Das Interface ist so gestaltet, dass sich der Anwender schnell zurechtfindet. Nur selten fragt er sich: „Wie geht das eigentlich?“ Aber einige Dinge sind dennoch nicht auf Anhieb klar.
Wenn Safari nicht so funktioniert, wie es sollte, tut der Anwender gut daran, den Browser zurückzusetzen. Passwörter speichert Safari dabei nicht nur, er zeigt sie dem interessierten Benutzer auch an. Anwender können sie exportieren, um sie mit einem anderen Programm zu nutzen. Und dann wären da noch die Shortcuts, mit denen geübte Anwender den Browser wie von Zauberhand steuern, ohne zur Maus zu greifen.
Wie kann ich Safari zurücksetzen?
Das Zurücksetzen des Browsers ist oft die letzte Möglichkeit, wenn der Browser nicht mehr so funktioniert, wie er sollte. Durch das Aktivieren der Standardeinstellungen verhält sich der Browser, als wäre er neu installiert worden. In früheren Versionen von macOS (damals noch: Mac OS X) gab es dafür eine Funktion. In den Safari-Versionen, die mit neueren Ausgaben des Apple-Betriebssystem ausgeliefert wurden (Yosemite, El Capitan, Sierra) fehlt diese allerdings. Dem Anwender bleibt nur das Zurücksetzen in Handarbeit. Dabei sollte er in mehreren Schritten vorgehen.
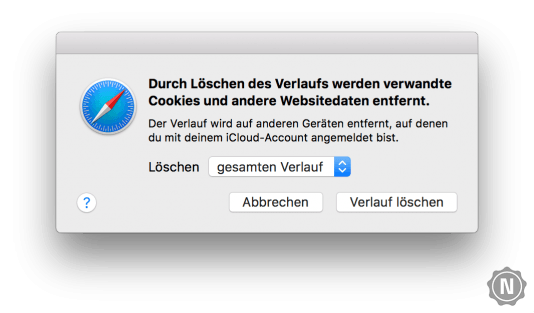
Der erste und einfachste Schritt ist das Löschen des Verlaufs:
- Klicken Sie in der Menüleiste des Browsers (am oberen Bildschirmrand) auf „Safari“.
- Wählen Sie im Drop-down-Menü den Eintrag „Verlauf löschen …“.
- Nun fragt Safari ab, für welchen Zeitraum Sie den Verlauf löschen möchten. Wählen Sie „gesamten Verlauf“.
- Bestätigen Sie mit einem Klick auf „Verlauf löschen“.
- Eventuell arbeitet der Rechner jetzt einige Sekunden. Der gesamte Website-Verlauf wird gelöscht.
Falls das Löschen des Verlaufs das Problem nicht löst, löschen Sie im nächsten Schritt den Cache-Speicher. Wie das geht, erklärt unser Ratgeber zum Beschleunigen von Safari.
Sollte der Browser nach diesen Maßnahmen immer noch nicht in Ordnung sein, nehmen Sie sich als nächstes die Erweiterungen vor. Sinnvoll ist es, zuerst alle Erweiterungen zu deaktivieren. Wenn das Problem dann nicht mehr auftritt, können Sie die Erweiterungen nach und nach aktivieren, um herauszufinden, welche das Problem verursacht. Diese Erweiterung deinstallieren Sie am besten.
So gehen Sie vor, um die Erweiterungen von Safari zu verwalten:
- Gehen Sie in der Menüleiste des Browsers auf „Safari“.
- Wählen Sie im Drop-down-Menü den Eintrag „Einstellungen …“.
- In den Einstellungen öffnen Sie den vorletzten Reiter, „Erweiterungen“.
- Auf der linken Seite des Fensters befindet sich eine Liste mit allen Erweiterungen, die installiert sind. Klicken Sie auf eine Erweiterung, um ihre Einstellungen zu verwalten.
- In den Einstellungen jeder Erweiterung können Sie diese mit einem Häkchen aktivieren beziehungsweise deaktivieren.
- Klicken Sie auf den „Deinstallieren“-Button, um eine Erweiterung ganz zu löschen.
Falls Sie ihr Problem mit diesen eigebauten Funktionen nicht beheben können, müssen Sie zu Mitteln des Betriebssystems greifen. Durch das Löschen der Einstellungsdateien bringen Sie Safari dazu, wieder die Default-Werte zu verwenden.
- Schießen Sie alle Programme.
- Klicken Sie in der Menütaste des Finders, der jetzt am oberen Bildschirmrand zu sehen ist, auf „Gehe zu“.
- Wählen Sie im Drop-down-Menü den Ordner „Library“. Sollte dieser Ordner nicht angezeigt werden, drücken Sie die „Alt“-Taste, um ihn einzublenden.
- Suchen Sie im Finder-Fenster den Unterordner „Safari“. Diesen verschieben Sie an einen Ort ihrer Wahl, beispielsweise den Desktop.
- Suchen Sie im „Library“-Unterordner „Saved Application State“. Darin befindet sich die Datei „com.apple.Safari.savedState“. Löschen Sie diese Datei.
- Im „Library“-Unterordner „Caches“ löschen Sie alle Ordner mit „com.apple.Safari“ im Namen.
- Im Unterordner „Cookies“ löschen Sie die Datei „com.apple.Safari.SafeBrowsing.binarycookies“.
- Im Unterordner „Preferences“ löschen Sie schließlich noch alle Dateien mit dem Namensbestandteil „com.apple.Safari“.
- Sie haben jetzt alle Einstellungen von Safari gelöscht. Beim nächsten Start verwendet er die Default-Werte.
Wie zeige ich Safari-Passwörter an?
Safari speichert alle Passwörter in dem zentralen Schlüsselbund von macOS. Dort können sie auch eingesehen werden. Website-Passwörter zeigt Safari aber auch direkt im Browser an.
- Gehen Sie in der Menüleiste des Browsers auf „Safari“.
- Wählen Sie im Drop-down-Menü den Eintrag „Einstellungen …“.
- Öffnen Sie die Registerkarte „Passwörter“. Nun sehen Sie eine Liste mit Websites und den dazugehörigen Benutzernamen und Passwörtern. Die Passwörter sind aus Sicherheitsgründen aber mit Punkten überschrieben.
- Um ein Passwort anzuzeigen, markieren Sie die Zeile, in der es sich befindet, und setzen links unten im Fenster den Haken vor „Passwörter für ausgewählte Websites einblenden“.
Wie exportiere ich Safari-Passwörter?
Da Safari sämtliche Passwörter im Schüsselbund speichert, können Anwender diese mit Hilfe der Schlüsselbundverwaltung exportieren.
- Starten Sie die Schlüsselbundverwaltung, indem sie die das Wort „Schlüsselbund“ in Spotlight eintippen und die Eingabetaste drücken.
- Links unten im Fenster der Schlüsselbundverwaltung, unter der Überschrift „Kategorie“, markieren Sie „Passwörter“.
- Im Hauptteil des Fensters werden nun sämtliche gespeicherten Passwörter angezeigt. Wenn Sie nur die Web-Passwörter exportieren möchten, klicken Sie auf den Titel der zweiten Spalte, um die Passwörter nach Passwortart zu sortieren.
- Nun stehen alle Web-Passwörter untereinander. Markieren Sie diese.
- Wählen Sie im Menü der Schlüsselbundverwaltung „Ablage“ und im Drop-down-Menü „Objekte exportieren“.
- Jetzt können Sie Speicherort und Dateiformat wählen. Klicken Sie anschließend auf „Sichern“.
- Zuletzt vergeben Sie ein Passwort für Ihren exportierten Schlüsselbund. Nur mit diesem können Sie die Login-Daten später auf einem anderen Computer importieren.
Welche Safari-Shortcuts gibt es?
Tastatur-Shortcuts machen das Leben leichter. Wer sie beherrscht, muss sich nicht umständlich durch Menüs wühlen, um die gewünschte Funktion zu finden. Mit dem Drücken von ein paar Tasten bringt er das Programm dazu, genau das zu machen, was er will. Der Haken dabei: die Shortcuts muss sich der Anwender erst einmal merken.
Für das Nutzungsverhalten der Anwender gilt zum Glück das Pareto-Prinzip, das besagt, dass 80 Prozent des Ertrags mit 20 Prozent des Aufwands erreicht werden. Anders ausgedrückt: Zu 80 Prozent der Zeit nutz ein Anwender typischerweise nur 20 Prozent der Möglichkeiten des Browsers. Vergleichsweise wenige Tastaturkürzel reichen also, um den Browser zu steuern, ohne die Hände von der Tastatur nehmen zu müssen.
| Funktion | Shortcut |
|---|---|
| Zwischen Tabs umschalten | Control + Tabulator |
| In die Adresszeile wechseln | Command + L |
| Neuer Tab | Command + T |
| Tab schließen | Command + W |
| Link in neuem Tab öffnen | Command + Mausklick |
| Seite neu laden | Command + R |
| Text auf Seite finden | Command + F |
| Zum Anfang einer Website gehen | Command + Pfeil nach oben |