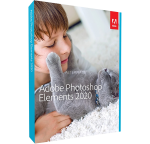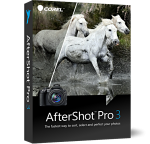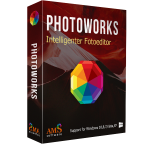Alte Fotos restaurieren


Alte Fotos bergen unschätzbare Erinnerungen, doch an ihnen nagt oftmals der Zahn der Zeit. Manche sind farbstichig, verrauscht oder zeigen die fotografierten Personen mit roten Augen. Andere sind zerschlissen, haben Risse oder Flecken abbekommen. Liebhaber schöner Aufnahmen müssen sich jedoch nicht mit dem Ist-Zustand zufriedengeben.
Nach dem Einscannen lassen sich solche Probleme mit einer Bildbearbeitungssoftware heutzutage erstklassig reparieren. Nach dem Ausdruck auf Fotopapier wirken die alten Fotos wie neu.
Die Auswahl an Bildbearbeitungsprogrammen, die auf dem Markt erhältlich sind, ist fast unüberschaubar groß.
Trotzdem gibt es einen Top-Player: Adobe Photoshop ist vermutlich das Programm mit dem größten Bekanntheitsgrad. Alternativ sind auch kostenlose Softwarelösungen wie etwa Gimp erhältlich. Die folgende Anleitung orientiert sich an dem weitverbreiteten Photoshop. Die Vorgehensweise bei anderen Bildbearbeitungsprogrammen ist allerdings sehr ähnlich.
Zeit einplanen
Generell nimmt das Restaurieren alter Fotos – vor allem durch Ungeübte – eine größere Menge an Zeit in Anspruch. Die Arbeit lohnt sich jedoch, werden doch alte Schätze, etwa Familienfotos mit bereits verstorbenen Familienmitgliedern, vor dem Vergessen bewahrt.
Soll nur eine geringe Menge an Bildern digitalisiert oder ausgebessert und neu abgezogen werden, kann es sich lohnen, einen Fotofachmann mit dieser Arbeit zu betrauen. Wir haben im Folgenden ein paar Tipps für Verbesserungen zusammengefast, die mittels einer Software erledigt werden können.

Scan der Aufnahmen zur weiteren Bearbeitung
Bevor der Nutzer die alten Fotos am Computer bearbeiten kann, muss er die Aufnahmen zunächst einscannen. In der Praxis ist es möglich, sowohl Negative beziehungsweise Dias als auch Positive, also bereits entwickelte Fotoaufnahmen, einzuscannen. Um letztere Variante, also die möglichst hochwertige Digitalisierung von häufig sehralten Abzügen, die teils durch die Alterung oder mechanische Einflüsse gelitten haben, soll es sich in diesem Ratgeber drehen. Geeignet ist praktisch jeder handelsübliche Scanner. Nutzer sollten lediglich darauf achten, dass das Gerät die Bilder mit einer Auflösung von mindestens 300 dpi einliest und dass das Dateiformat TIFF von der Software unterstützt wird. Im Gegensatz zum JPG-Format werden hier keine Informationen komprimiert, es kommt auch bei Bearbeitungen zu keinerlei Qualitätsverlusten.

Rote Augen entfernen
Rote Augen auf Fotos kennt wohl jeder, der schon einmal mit Blitz fotografiert hat. Bei den heutigen Kameras kann der Anwender spezielle Filter einschalten oder die Anti-Rote-Augen-Funktion nutzen, um solch einen Effekt zu verhindern. In Photoshop ist ein Rote-Augen-Tool integriert, das den Bildfehler von alten Fotos automatisch entfernt. Dazu wählt er mit dem Zoom-Werkzeug zunächst die betroffene Augenpartie aus. Wenn man das Rote-Augen-Tool aufgerufen hat, markiert er mit dem Rechteck das erste Auge. Beim zweiten Auge geht er genauso vor. Die rote Farbe ist anschließend verschwunden.

Farbstich mindern
Manche Fotos weisen einen heftigen, vielfach rötlichen Farbstich auf. Das Problem lässt sich mit einer Bildbearbeitungssoftware recht einfach beheben. Zunächst kopiert der Nutzer die Bilddatei auf eine zweite Ebene. Dann klickt er im Menü „Filter“ unter „Weichzeichnungsfilter“ auf „Durchschnitt berechnen“. Die Funktion rechnet den Wert des Farbstichs heraus. Nun muss man als nächstes die Farbwerte invertieren. Dazu geht man bei Photoshop im Menü „Bild“ auf „Korrekturen“ und „Umkehren“. Schließlich stellt der Anwender im Bedienfeld der Ebene noch die Füllmethode um. Statt „Normal“ wählt er „Farbe“. Wenn man nun noch die Deckkraft der Ebene auf rund 30 Prozent reduziert, ist der Farbstich komplett herausgerechnet. Doch die Farben sehen jetzt unnatürlich blass aus. Dieses Manko kann der Anwender mithilfe der Feinkorrektur beheben.
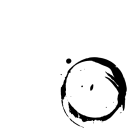
Flecken und Risse entfernen
Für die Restauration von Rissen benötigt man in Photoshop das Werkzeug "Reparaturpinsel". Der Pinsel will aber zunächst mal wissen, mit welcher Farbe der Nutzer den Riss verfüllen will. Dazu hält er die Alt-Taste gedrückt und klickt auf den farbigen Bereich direkt neben dem Riss. Danach kann er die Schadstelle mit dem Pinsel auffrischen. Wenn der Riss durch unterschiedliche Farbbereiche oder Schattierungen verläuft, muss er die Farbe jeweils neu auffrischen. Sofern der Riss jedoch größer ausfällt und der Bildbereich darunter eigentlich ein Muster zeigt, verwendet der Anwender stattdessen besser das Werkzeug "Ausbessern". Er markiert mit einem Lasso den Bereich um den Riss. Danach klickt man in die Mitte der Auswahl, hält die linke Maustaste gedrückt und zieht den Mauszeiger bis zu einem Bereich, der die gewünschte Musterung aufweist. Bei Flecken ist die Vorgehensweise sehr ähnlich. Andere Bildbearbeitungsprogramme bringen stattdessen eine Stempelfunktion mit. Damit kann er Bereiche eines Bildes einwandfrei kopieren. Auf diese Weise lässt sich gut der Hintergrund eines Bildes korrigieren, indem Risse oder Kratzer entfernt werden.

Feinkorrektur
Hat der Anwender alle Fehler korrigiert, folgt noch der Feinschliff. In Photoshop gibt es im Menü „Bild“ die drei Befehle „Auto-Farbton“, „Auto-Kontrast“ und „Auto-Farbe“. Man löst alle drei Optionen nacheinander aus. Vermutlich ist das Foto nach diesen Korrekturen etwas zu dunkel. Der Nutzer kann die Werte manuell verändern, indem er im Menü „Bild“ unter „Korrekturen“ „Helligkeit/Kontrast“ auswählt. Im selben Untermenü findet er auch noch die Befehle „Tiefen/Lichter“ und „Dynamik“, die weitere Verbesserungen bringen. Nach dieser Behandlung sollte das alte Bild wieder in neuem Glanz erstrahlen.