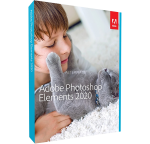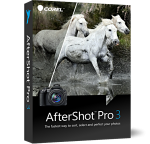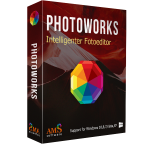Android-Screenshot erstellen

In manchen Fällen ist es durchaus praktisch, einen Screenshot vom Handy-Display zu erzeugen – etwa, wenn Nutzer einen Nachrichtenverlauf teilen, eine interessante Webseite speichern oder die aktuellen Wetterausichten aufnehmen wollen. Mit der richtigen Tastenkombination lassen sich in nur wenigen Handgriffen Screenshots erstellen. Üblicherweise halten Verbraucher dafür lediglich den Power- und Leiser-Button für einen Moment gleichzeitig gedrückt, bei einigen Herstellern funktionieren Screenshots aber auch über eine Kombination der Power- und Home-Taste. Wieder andere Geräte besitzen einen eigenen Button für Screenshots in der Menüleiste oder aktivieren die Aufnahme über eine bestimmte Wischbewegung. Da die unterschiedlichen Ausführungen je nach Gerät, Update-Version und Einstellungen variieren, haben wir die wichtigsten Tastenkombinationen für Android-Tablets und -Smartphones übersichtlich zusammengestellt.
Zuckersüß: Die Android-Versionen in der Übersicht
Da sich die Tastenkombinationen zur Erstellung eines Screenshots je nach Gerät beziehungsweise Android-Version unterscheiden, stellen wir an dieser Stelle alle Android-Updates sowie die entsprechenden Smartphones und Tablets beispielhaft zusammen.
| Version | Smartphones | Tablets |
|---|---|---|
| Android Cupcake | Acer beTouch E 110, HTC Hero, LG GW 620 | keine Version |
| Android Donut | Acer beTouch E 130, Sony Xperia X10 | Archos 7 Home Tablet, Dell Streak |
| Android Éclair | Acer beTouch E 140, Google Nexus One, Samsung Galaxy S3 | Archos 101, Archos 43 |
| Android Froyo | Acer beTouch E 400, LG Optimus One, Motorola Pro | Samsung Galaxy Tab, Archos 70b |
| Android Gingerbread | Base Lutea 2, HTC Desire S, Sony Xperia active | Coby Kyros MID8128, OdysLoox |
| Android Ice Cream Sandwich | Acer Liquid Gallant Duo, Asus PadFone, Base Lutea 3 | Acer Iconia Tab A 701, Odys Vision |
| Android Jelly Bean | Acer Liquid E1, HTC One, Samsung Galaxy S4 Mini | Asus FonePad 7, LG Pad 8.3 |
| Android Honeycomb | keine Version | Samsung Galaxy Tab 10.1, Motorola Zoom |
| Android KitKat | Acer Liquid E700 Trio, Huawei Ascend P7, Google Nexus 5 | Dell Venue 7, Sony Xperia Z2 Tablet |
| Android Lollipop | Acer Liquid Z330, Samsung Galaxy Note 5, Blackberry Priv | Lenovo Yoga Tab 3 Pro, Sony Xperia Z4 Tablet |
| Android Marshmallow | Lenovo K6, Samsung Galaxy A5, Gigaset GS160 | keine Version |
| Android Nougat | Huawei P10, Nokia 8, Samsung Galaxy S8 | keine Version |
Mit wenigen Handgriffen zum Screenshot
Seit dem Android-Update auf 4.0 Ice Cream Sandwich hat Google die Screenshot-Funktion nicht nur vereinfacht, sondern nahezu vereinheitlicht. Die neuesten Geräte, etwa das Samsung Galaxy S8 oder das OnePlus 5, verfügen sogar über scrollbare Screenshots.

[Power]+[Leiser]
So funktionieren Bildschirm-Aufnahmen bei Huawei- und HTC- sowie den meisten anderen Android-Geräten über die gleichzeitige Betätigung der Power- und Leiser-Taste – und zwar solange, bis ein Aufnahmegeräusch oder eine Animation zu vernehmen sind, die den Screenshot bestätigen. Anschließend werden die Bilder unter dem Ordner „Pictures/Screenshot“ im internen Speicher oder auf der SD-Karte gesichert sowie je nach den persönlichen Einstellungen auch im DCIM-Ordner.

[Power]+[Home]
Samsung hingegen bevorzugt eine andere Tastenkombination, nämlich das gleichzeitige Drücken der Power- und der Home-Taste. Es erscheinen kurzzeitig ein weißer Rahmen und eine Vorschau des gespeicherten Bildes sowie eine Benachrichtigung darüber, dass ein Screenshot erstellt wurde. Auf diese Weise haben Nutzer zum Teil die Möglichkeit, das Bild direkt zu teilen oder zu löschen. Die erstellten Screenshots sind in der Galerie unter dem Ordner „Screenshots“ zu finden.

Wischen
Manche Modelle bieten zusätzlich die Option an, über ein Wischen mit der Handkante vom linken beziehungsweise rechten Rand zur gegenüberliegenden Display-Seite, einen Screenshot zu erzeugen. Vorab sollten Anwender jedoch überprüfen, ob die Funktion aktiviert ist.
Je nach Modell findet sich das Feature unter den Einstellungen im Menü unter:
- Erweiterte Funktionen
- Bewegung
- Steuerung/Bewegung der Handfläche
- Bewegung und Gesten
- Mein Gerät/Bewegung und Gesten/Bewegung der Handfläche
Mit dem Samsung Galaxy S7 sowie dem S8 sind sogenannte Scroll-Screenshots möglich, sodass Verbraucher nicht mehr manuell scrollen und mehrere Screenshots erstellen müssen, wenn sie eine Webseite als Bild abspeichern wollen. Dazu öffnen Nutzer die gewünschte Anwendung, betätigen den „Leiser“-Knopf zusammen mit dem „Power“-Button und wiederholen das, bis sie das Ende des scrollbaren Bereichs erreichen. Das Smartphone OnePlus 5 bietet ebenfalls die Funktion erweiterbarer Screenshots: Hier werden die Aufnahmen solange automatisch nach unten erweitert, bis der Nutzer das Display antippt.
Wer den Screenshot teilen möchte, tippt direkt nach der Erstellung auf die Option „Teilen oder Senden“ und leitet die Datei anschließend beispielweise über eine E-Mail, Facebook oder WhatsApp weiter. Darüber hinaus haben Verbraucher Zugriff über die Galerie, wo der Screenshot als Bild gespeichert ist. Mit dem Marshmallow-Update ist zudem die Funktion „Now on Tap“ entstanden, mithilfe derer ein Screenshot sofort verschickt werden kann. Dafür ist zwar die Google-App nötig, diese ist aber auf einem Großteil der Android-Geräte bereits vorinstalliert. Sobald Nutzer die Anwendung starten und auf das Sharing-Icon links unten tippen, wird ohne eine Benachrichtigung ein Screenshot vom aktuell angezeigten Inhalt erzeugt. Mit einem längeren Drücken auf die Home-Taste können Verbraucher „Now on Tap“ aktivieren. Das entlastet nicht nur den Speicher, die Screenshots können zudem schneller versendet werden.
So können sich die Screenshots sehen lassen: Die besten Bildbearbeitungs-Apps
Wer mit seinem erstellten Screenshot nicht zufrieden ist oder ihn gern weiter bearbeitet, dem stehen eine Reihe von Apps zur Auswahl, die ihm mithilfe diverser Werkzeuge dabei helfen, Details zu retuschieren, Filter aufzulegen oder Collagen zu erstellen:
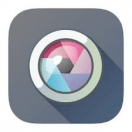
Pixlr
Die Anwendung macht es möglich, Bilder mithilfe vieler Effekte in kürzester Zeit aufzupeppen, um sie anschließend in sozialen Netzwerken zu teilen. Neben einigen kosmetischen Bearbeitungsfunktionen verfügt die App auch über einen Collagen-Modus zum Zusammenzufügen mehrerer Bilder.
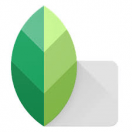
Snapseed
Hierbei handelt es sich um eine kostenlose App von Google, die nicht nur die klassischen Optimierungsfunktionen wie das Zuschneiden oder die Farbkorrektur, sondern ebenso eine Vielzahl an Filtern und einen Fokus-Effektbesitzt. Damit die Original-Datei unangetastet bleibt, werden die Bilder in einem eigenen Ordner abgelegt.
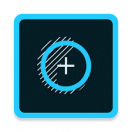
Adobe Photoshop Fix
Die Photoshop-App beinhaltet alle wichtigen Features der Computer-Version, etwa die Anpassung von Proportionen und Details durch Regler sowie das Retuschieren von Fehlern. Einen noch größeren Funktionsumfang bietet hingegen Photoshop Express.

Vignette
Neben Funktionen wie einem digitalen Zoom, Time-Lapse und Selbstauslöser ist die Anwendung insbesondere auf Vintage-Effekte und Kamera-Styles, etwa die Doppelbelichtung oder den Fotoautomaten-Modus, spezialisiert, verfügt jedoch nicht über klassische Werkzeuge wie Schneiden oder Drehen.