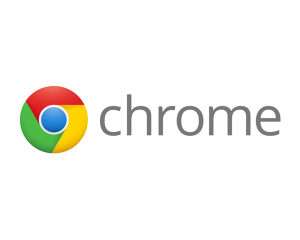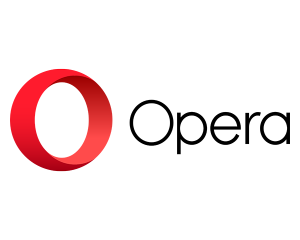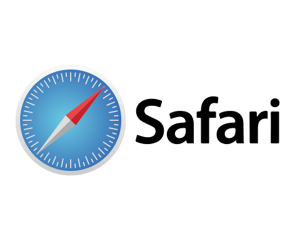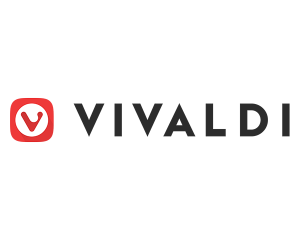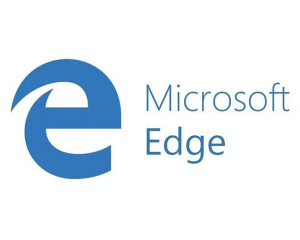Chrome ist zu langsam – was tun?
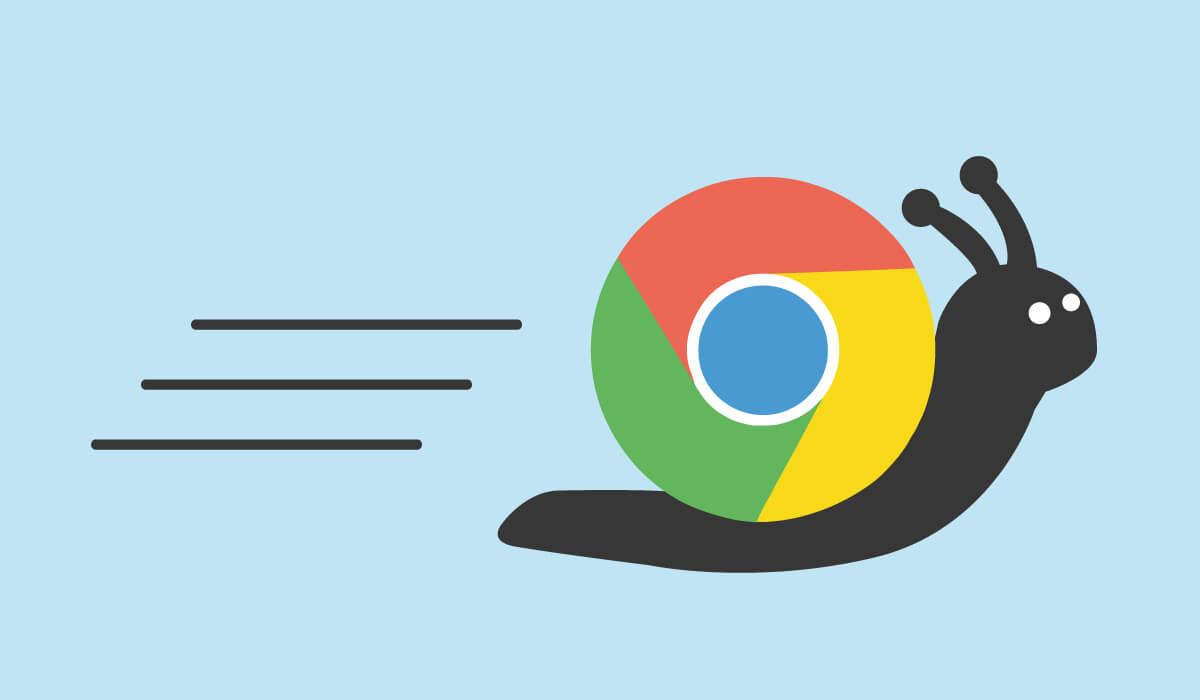
Mit keinem anderen Programm verbringen Nutzer so viel Zeit wie mit dem Webbrowser. Was auch immer ein Anwender auf seinem Computer erledigt: wahrscheinlich läuft zumindest im Hintergrund der Browser, um bei Bedarf schnell etwas online nachsehen zu können. Ein langsamer Webbrowser ist also ein ständiges Ärgernis.
Zum Glück ist Chrome nicht als langsames Programm bekannt. Allerdings kann es sein, dass der Internet-Browser von Google mit zunehmender Zeit immer langsamer wird. Mit diesen Tricks gelingt es, die ursprüngliche Geschwindigkeit wiederherzustellen. Mehr als das sogar! Experimentelle Features machen ihren Browser so schnell wie nie zuvor.
Diese fünf Möglichkeiten gibt es, um Chrome schneller zu machen:
1. Erweiterungen entfernen
Mit Chrome-Erweiterungen erhält der Browser neue Fähigkeiten. Aber nicht alle Erweiterungen sind so hilfreich wie angenommen. Sie sind schnell installiert, aber genauso schnell wieder vergessen, weil sie nicht notwendig oder zu kompliziert sind.
Alle installierten Erweiterungen werden beim Start von Chrome geladen und verlangsamen dadurch den Start. Sie laufen im Hintergrund und analysieren Websites, bevor sie am Bildschirm dargestellt werden, manche laden auch ihre eigenen Datenpakete aus dem Internet. Einzelne Erweiterungen führen selten zu merklichen Verzögerungen, aber in Summe können sie den Browser spürbar ausbremsen. Daher sollten nur diejenigen installiert sein, die wirklich benötigt werden.
So gehen Sie vor, um unnötige Erweiterungen aus Chrome zu entfernen:
- Öffnen Sie das Untermenü „Weitere Tools“ im Chrome-Menü. Wählen Sie dort den Eintrag „Erweiterungen“. Alternativ können Sie im Adressfeld auch „chrome://extensions“ (ohne Anführungszeichen) eingeben.
- Nun sehen Sie eine Liste aller installierten Erweiterungen. Entfernen Sie den Haken vor „Aktivieren“, wenn Sie eine Erweiterung deaktivieren möchten. Wollen Sie eine Erweiterung sogar deinstallieren und damit Speicherplatz freigeben, klicken Sie auf das Mülltonnen-Symbol.
2. Chrome Apps entfernen
Bei Chrome Apps handelt es sich um Programme, die zwar in Chrome ausgeführt werden, aber teilweise auf dem Rechner des Anwenders installiert werden können und dann auch ohne Internetverbindung funktionierten. Google ist aktuell dabei, sich von Chrome Apps zu verabschieden. Die entsprechende Abteilung im Chrome Web Store wurde geschlossen. Entwicklern empfiehlt das Unternehmen, auf reguläre Web-Apps umzusteigen, die mit jedem Browser funktionieren. Durch immer bessere Möglichkeiten, Apps im Web zu realisieren, sind Chrome Apps überflüssig geworden. Richtig durchgesetzt haben sie sich sowieso nie; Google gibt mangelndes Nutzerinteresse als Grund für ihr Ende an.
Bereits installierte Chrome Apps können jedoch weiterhin verwendet werden. Sie sollten es allerdings Google gleichtun und sich von den Chrome Apps verabschieden. Die Wahrscheinlichkeit, dass Sie sie ohnehin nicht verwenden, ist hoch.
So finden Sie heraus, welche Chrome Apps installiert sind, und löschen sie:
- Geben Sie in der Adresszeile ihre Browser „chrome://apps“ (ohne Anführungszeichen) ein.
- Jetzt sehen Sie alle installierten Chrome Apps. Mit einem Rechtsklick auf das Icon einer Erweiterung öffnen Sie das Kontextmenü. Dort wählen Sie „Aus Chrome entfernen…“, um eine App zu löschen. Löschen Sie alle Chrome Apps, die Sie nicht benötigen!
3. Vorladen von Websites aktivieren
Wenn Sie auf einen Link klicken, dauert es normalerweise einige Momente, bis Sie die neue Seite sehen können. Der Browser muss erst eine Verbindung zum Server aufbauen und die Seite herunterladen. Das können Sie mit der Vorhersagefunktion von Chrome deutlich beschleunigen. Ist sie aktiviert, lädt Chrome Websites schon ihm Hintergrund vor. Wenn Sie dann auf den Link klicken, steht im günstigsten Fall schon die gesamte Website zur Verfügung und wird unmittelbar angezeigt.
Durch dieses Vorladen wird allerdings mehr Datenvolumen verbraucht. Schließlich werden auch Websites geladen, die Sie gar nicht öffnen. Aktivieren Sie diese Funktion also nur, wenn Sie mit Flatrate surfen! Auch aus Datenschutzsicht ist die Vorhersagefunktion nicht optimal, schließlich hinterlassen Anwender damit unweigerlich eine breitere Datenspur.
Sollten Sie sich dazu entscheiden, die Vorhersagefunktion von Chrome zu aktivieren, gehen Sie wie folgt vor:
- Öffnen Sie im Chrome-Menü den Menüpunkt „Einstellungen“. Alternativ können Sie auch „about://settings“ (ohne Anführungszeichen) in der Adresszeile eintippen.
- Scrollen Sie nach unten bis zum Abschnitt „Sicherheit und Datenschutz“.
- Die vierte Option in diesem Abschnitt ist mit „Vorhersagefunktion zum schnelleren Laden von Seiten“ beschrieben. Aktivieren Sie diese Option.
4. Hintergrunddienste deaktivieren
Unter „Datenschutz und Sicherheit“ in den Einstellungen finden Sie auch einige Hintergrunddienste, die den Browser verlangsamen, da sie Rechenleistung und Bandbreite beanspruchen.
Navigationsfehler mithilfe eines Webdienstes beheben
Dieses Komfort-Feature können Sie getrost deaktivieren. Es bewirkt, dass Google Ihnen automatisch ähnliche Seiten vorschlägt, falls der Browser zu einer Website keine Verbindung aufbauen kann.
Vervollständigung von Suchanfragen und URLs bei der Eingabe in die Adressleiste verwenden
Das ist die Autovervollständigung in der Adressleiste. Ihre Eingaben in der Adressleiste werden dafür permanent an Google gesendet, nicht erst, wenn Sie auf die Eingabetaste drücken. Aus Datenschutzsicht gibt es also gute Gründe, diese Einstellung zu deaktivieren, und ein kleine Spur schneller wird der Browser dadurch auch.
Vorhersagedienst zum schnelleren Laden von Seiten verwenden
Wenn Sie die Geschwindigkeit optimieren wollen, sollten Sie diese Option aktivieren, siehe oben. Um Bandbreite zu sparen (und auch aus Datenschutzgründen), kann es allerdings durchaus sinnvoll sein, sie zu deaktivieren.
Ich möchte automatisch einige Systeminformationen und Seiteninhalte an Google senden, um bei der Erfassung schädlicher Apps und Websites zu helfen
Damit helfen Sie Google zwar, Chrome langfristig sicherer zu machen, aber zur Geschwindigkeit trägt das nicht bei, also sollten Sie diese Option deaktivieren.
Mich und mein Gerät vor schädlichen Websites schützen
Ist diese Option aktiviert, warnt Chrome Sie vor Phishing und Malware. Die möglichen Performancegewinne durch das Deaktivieren dieser Funktion wiegen den Sicherheitsverlust nicht auf.
Nutzungsstatistiken und Absturzberichte automatisch an Google senden
Diese Option können Sie getrost deaktivieren.
Mit Browserzugriffen eine „Do not Track“-Anforderung senden
Ist diese Einstellung aktiviert, teilen Sie Websites mit, dass Sie nicht getrackt werden wollen. Nicht alle Websites berücksichtigen diese Einstellung. Trotzdem ist es sinnvoll, sie aktiviert zu lassen.
Rechtschreibfehler mithilfe eines Webdienstes korrigieren
Im Klartext bedeutet das, dass bei allen Texteingabefeldern auf Websites Daten an Google gesendet werden. Das ist nicht nur eine etwas unheimliche Vorstellung, sondern kann den Browser auch ausbremsen, daher sollten Sie die Funktion unbedingt deaktivieren. Eine Rechtschreibprüfung für die Texteingabe im Browser gibt es trotzdem noch, allerdings hat diese dann weniger Korrekturvorschläge und ein kleineres Wörterbuch.
5. Startzeit von Chrome mit SpeedyFox beschleunigen
Wenn Sie Chrome schon längere Zeit verwenden, ist die Wahrscheinlichkeit groß, dass der Browser nicht mehr so schnell startet wie am Anfang. Vielleicht bringt auch das Deinstallieren aller unnötigen Erweiterungen nicht den erhofften Erfolg. Für die schleichende Verlangsamung des Programms gibt es einen Grund: Die Datenbank, in der Chrome die Benutzerprofile speichert, wird mit der Zeit immer weniger effektiv, ähnlich wie Festplatten fragmentieren.
Es gibt eine einfache Lösung, die Datenbank des Benutzerprofils wieder so schnell wie am ersten Tag zu machen, und zwar die Freeware SpeedyFox. Das kleine Programm findet die Datenbank automatisch und optimiert sie auf Knopfdruck. Auch wenn der Name an Firefox denken lässt, funktioniert das Tool problemlos mit Chrome, aber auch mit mehr als einem Duzend anderer Browser und Programme, zum Beispiel mit Opera, Vivaldi und Thunderbird.
6. Experimentelle Funktionen aktivieren
In Chrome gibt es eine versteckte Konfigurationsseite für experimentelle Funktionen. Einige davon machen den Browser schneller. Die Konfigurationsseite aufzurufen ist nicht schwierig. Sie geben dazu einfach „chrome://flags/“ (ohne Anführungszeichen) in der Adresszeile ein. Diese experimentellen Features machen Chrome schneller:
- Fast tab/window close: Manchmal braucht Chrome etwas länger, um Prozesse zu beenden, wenn der Anwender einen Tab schließt. Ist diese Funktion aktiviert, schließt der Tab sofort. Um alles Weitere kümmert sich Chrome im Hintergrund.
- Number of raster threads: Raster-Threads sind in Chrome für die Darstellung von Bildern zuständig. Wird ihre Zahl erhöht, können Bilder schneller angezeigt werden, was Einfluss auf die Ladegeschwindigkeit einer Webseite hat. Daher ist es sinnvoll, diesen Wert auf „4“ zu setzen, also auf die maximal mögliche Anzahl.
- Automatic tab discarding: Ähnlich wie die Erweiterung The Great Suspender wirft dieses Feature Websites in inaktiven Tabs automatisch aus dem Arbeitsspeicher. Allerdings nur, wenn dieser knapp wird. Die Tabs bleiben weiterhin geöffnet. Die Website wird neu geladen, sobald der Anwender auf einen Tab klickt.
- Parallel downloading: Ist dieses Feature aktiviert, eröffnet Chrome unter bestimmten Bedingungen mehrere Prozesse, um eine Datei herunterzuladen. Beim Web-Surfen, wo vor allem große Mengen verhältnismäßig kleiner Dateien übertragen werden, führt das nur zu geringen Geschwindigkeitsgewinnen, beim Herunterladen großer Dateien sind aber spürbare Verbesserungen zu erwarten. Diese Option wird wahrscheinlich in naher Zukunft standardmäßig für alle User eingeschaltet sein.
- Experimental canvas features: Damit wird der Seitenaufbau beschleunigt.
- Simple Cache for HTTP: Ein neues Cache-System für Webseiten, das schneller funktioniert als das bisherige.