 Zum Anbieter
Zum Anbieter
Ob beruflich oder für den privaten Gebrauch – mit Ashampoo Snap können NutzerInnen Videos, Bilder, gescrollte Bilder ganzer Webseiten sowie Audiospuren aufnehmen und nicht nur im Nachhinein, sondern bereits während der Aufzeichnung mithilfe vielfältiger Werkzeuge bearbeiten.
Ashampoo Snap 16 überzeugt mit vielfältigen zuverlässigen und kreativen Optionen zur Erstellung und Bearbeitung von Bildschirm-Aufnahmen. Mit rund 461 Megabyte gehört die Software zu den größeren Dateien unter den getesteten Screenshot-Programmen. Das verwundert nicht, denn die Datenmenge beinhaltet jede Menge Funktionen. Die Software läuft auf den Windows-Betriebssystemen 10 und 11, sowie auf allen Geräten, die diese unterstützen; für Mac-Geräte gibt es keine Version. Es wird laut Herstellerangaben ein 64-Bit-Betriebssystem benötigt.
Das Herunterladen der Datei sowie die anschließende Installation erfolgen einfach und schnell. Wer über keinen Produktschlüssel verfügt, kann das Programm zunächst für 30 Tage testen. Nach der Installation finden Sie ganz oben auf Ihrem Bildschirm ein rundes Menü, das als Magisches Auge bezeichnet wird. Wenn Sie den Zeiger auf das Menü halten, sehen Sie die Funktionen der Software und können diese per Linksklick direkt bedienen.
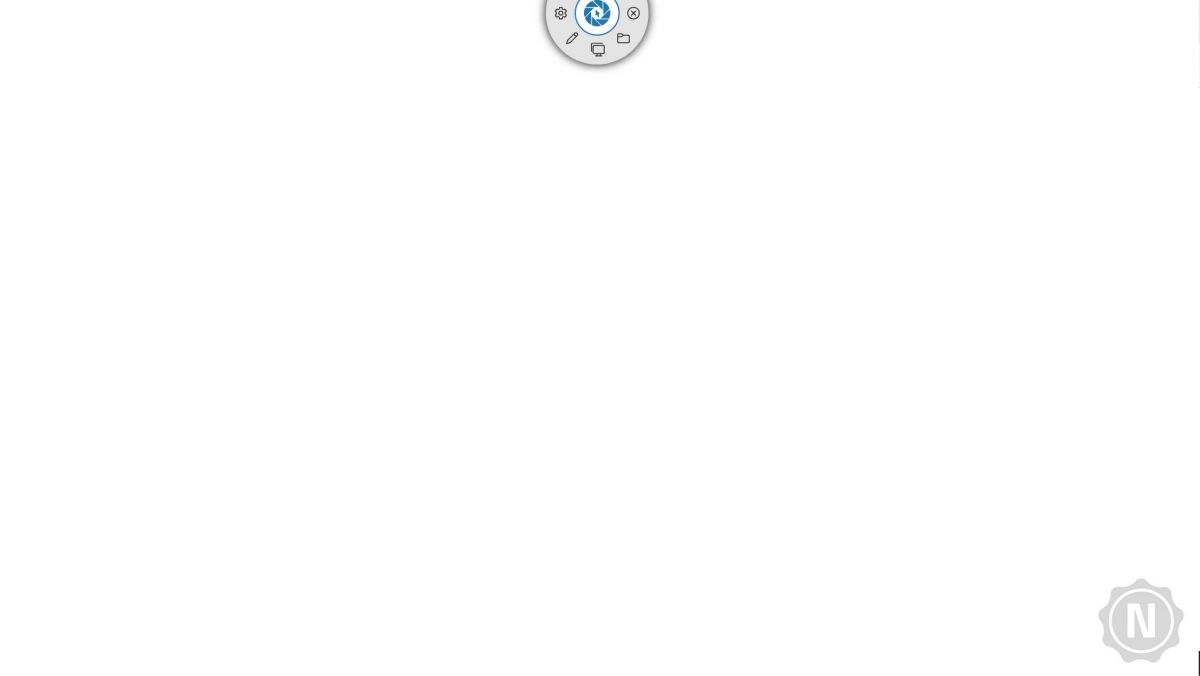
Neben den obligatorischen Funktionen, sprich der Bild-, Video- und Audioerfassung, sind weitere Elemente enthalten, welche die Bildschirmaufnahme effektiv gestalten. Darunter fallen beispielsweise
Für den Screenshot eines einzelnen Fensters wählen NutzerInnen das im Magischen Auge mittig liegende blaue Symbol an. Klicken sie anschließend ein Fenster an, wird dessen Rahmen und Inhalt zur Gänze erfasst.
Zusätzlich dazu können NutzerInnen bei der Aufzeichnung eines rechteckigen Bereichs mit einem Fadenkreuz oder bei der Aufnahme eines freien Segments mithilfe der gedrückten linken Maustaste selbst den Rahmen ziehen. Die Ausführung erfolgt komfortabel, pixelgenau, ist selbst für LaiInnen leicht auszuführen und kann problemlos nachgebessert werden, sollte es beim ersten Versuch nicht wie gewünscht gelingen. Ein Rechtsklick öffnet ein Kontextmenü, das weitere Optionen wie Freihandzeichnungen und schnelle Aufnahmen eines oder aller angeschlossenen Bildschirme ermöglicht.
Schnelles Screenshotten“
Neu in der Programmversion 16 ist die Funktion „Schnelles Screenshotten“. Damit sind Aufnahmen eines beliebigen Bildschirmbereichs mit nur zwei Klicks möglich. Nach dem Klicken auf den blauen Button wählen NutzerInnen im magischen Auge zunächst das Symbol mit der sprintenden Person an – nun sind schnelle Screenshots aktiviert. Das Ziehen eines Rahmens um den gewünschten Bereich löst ein automatisches Abspeichern des Inhalts in diesem aus. Die Funktion bleibt bis zur Abwahl durch die NutzerInnen aktiv.
Ebenfalls möglich ist eine Aufnahme eines scrollenden Fensters, das über die Ränder des angezeigten Bildschirms hinausgeht. Wird diese Möglichkeit vom Programm erkannt, erscheinen nach dem Klick auf das Foto-Symbol Pfeil-Buttons an den Rändern, in die das Fenster erweitert wird. Klicken Sie auf einen dieser Pfeile und warten Sie einen Moment, bis das Programm die Seite automatisch durchscrollt, scannt und fotografiert.
Die Screenshots – ob Vollbild, gescrolltes Fenster oder Teilausschnitt – werden nach der Aufnahme in einem Editor geöffnet. Dort können sie bearbeitet, zugeschnitten oder an verschiedenen Zielorten gespeichert werden.
Um den Aufnahmevorgang für Videos zu starten, wählen NutzerInnen, ob sie ein Fenster oder nur einen bestimmten Bereich per Video erfassen möchten.
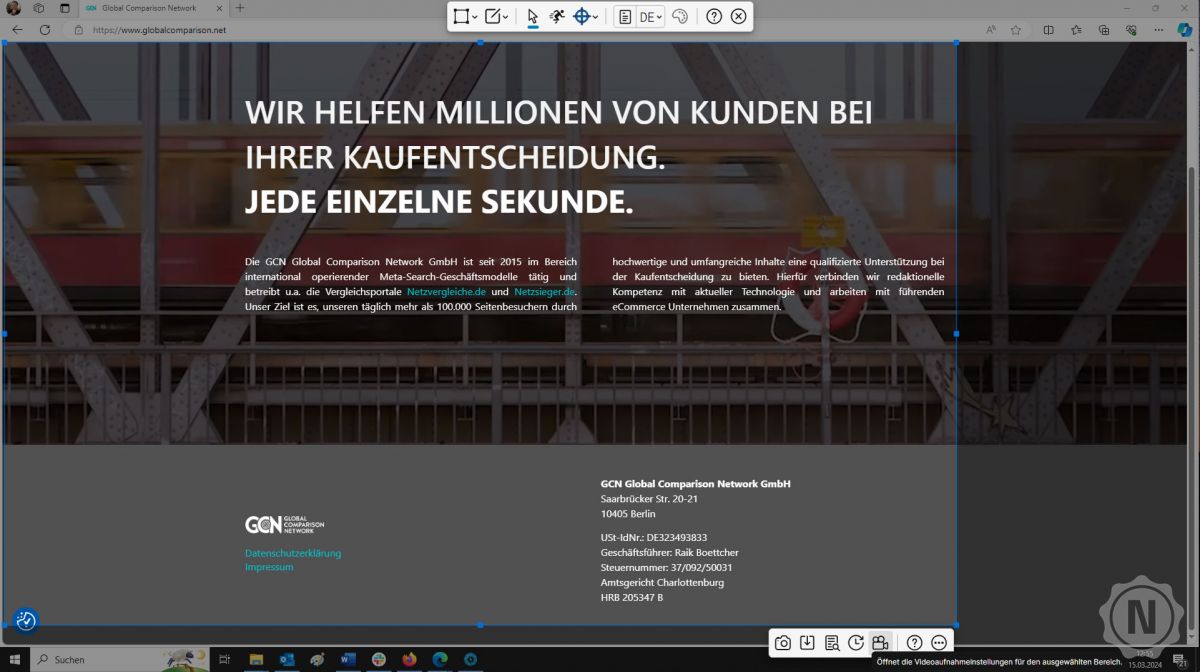
Der Videomodus ist ebenso einfach und intuitiv zu bedienen wie der Bildmodus. Alle nützlichen Funktionen sind selbsterklärend und bereits auf den ersten Blick zu finden. Über das danach erscheinende Werkzeug-Fenster können UserInnen nicht nur die Aufnahme starten, stoppen oder abbrechen, sondern auch entscheiden, ob der Mauszeiger sowie die Tastenschläge im Video schlicht angezeigt oder mit einem Zeiger-, Links-Klick- oder Zoom-Effekt animiert werden sollen. Sofern es die Soundkarte unterstützt, kann die Aufnahme zudem nicht nur über ein Mikrofon kommentiert, sondern mitsamt der Soundausgabe erstellt werden. Zusätzlich aktivieren NutzerInnen bestimmte Effekte, sodass das Video in Sepia, Schwarz-Weiß, als Bleistiftzeichnung oder mit Verpixelung erscheint. Genau wie bei der Bildbearbeitung können Sie die Videos im direkten Anschluss an die Aufnahme im Editor bearbeiten.
Das folgende YouTube-Video des Herstellers Ashampoo gibt eine gute Übersicht über die Erreichbarkeit der Funktionen Screenshot-Aufnahme, Scroll-Aufnahme, OCR-Texterkennung, Intervall- und Video-Aufnahme sowie des Hilfebereichs und Kontextmenüs mit weiteren Einstellungen.
Wasserzeichen, Markierungen, Pfeile und Textelemente können AnwenderInnen sogar während der Aufzeichnung hinzufügen wobei sie die Farbe, Schriftgröße, Linienstärke und Position vorab auswählen. Abgesehen von einer Änderung an der Hintergrund- und Schattenfarbe nehmen sie anhand der Farbpipette diverse Farbeinstellungen vor. Soll das Video im beschleunigten Modus dargestellt werden, greifen NutzerInnen auf den Zeitraffer zurück. Ebenso begrenzt er die Aufnahmezeit durch einen Counter. Die Tools sind durchweg einfach zu handhaben und sehr praktisch für die Erstellung von Tutorials oder zur Hervorhebung bestimmter Elemente.
Nach der Erstellung des Screenshots öffnet sich automatisch der Editor, der interessante Möglichkeiten bietet, den Schnappschuss zu bearbeiten – unter anderem mithilfe
Außerdem können NutzerInnen
Um die Bearbeitung zu vereinfachen, finden sich in der rechten Menüleiste weitere nützliche Funktionen, mit denen AnwenderInnen nicht nur die Aktionen wieder rückgängig oder die Größe des Schnappschusses verändern, sondern diesen auch drehen und spiegeln können. Weiterhin können sie:
Die Möglichkeit, ein Wasserzeichen sowie das aktuelle Datum hinzuzufügen, bietet sich insbesondere für die anschließende Einpflegung des Screenshots in eine Website an.
Ashampoo Snap bietet neben den herkömmlichen Formaten PNG, JPG oder GIF für die Bilddateien sowie WMA oder WAV für die Videodateien noch einige weitere Optionen, nämlich JXR zur Bildkompression, das Photoshop-Format PSD, das plattformunabhängige PDF sowie das Grafikformat WEBP.
Besonders nützlich ist die Funktion, Text, etwa von einer Website, als Textdatei abzuspeichern. Das lästige Abtippen von Texten, die sich nicht markieren und kopieren lassen, entfällt. Diese Funktion wurde in der neuen Version 16 verbessert, sodass nun eine noch höhere Erkennungsrate erreicht wird. Um die Texterkennung zu starten, definieren AnwenderInnen wie bereits bekannt den Bereich, in der sich der zu erkennende Text befindet. Nach einigen Sekunden extrahiert das Programm die Informationen von Webseiten, selbst wenn die Markierungsfunktion auf der Website deaktiviert ist und normales Kopieren damit nicht möglich wäre. Der nun maschinenlesbare Text sollte noch einmal auf potenzielle Fehler hin überprüft werden und lässt sich dann in jedes gewünschte Programm – beispielsweise den Windows Editor oder Microsoft Word – exportieren. In unserem Test war die Erkennungsrate erstaunlich hoch und fehlerfrei.
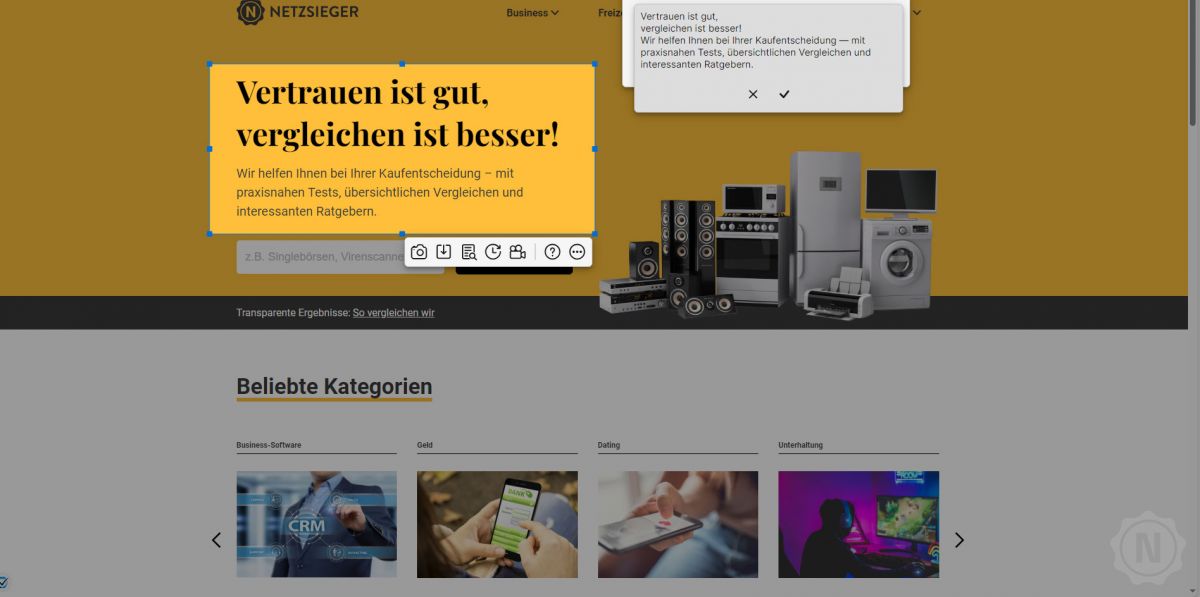
Die 30-tägige Probeversion ist völlig kostenlos. Da VerbraucherInnen zu diesem Zeitpunkt noch keine Kontodaten eingeben müssen, können sie sicher sein, dass es sich hierbei nicht um eine Abofalle handelt. Entscheiden sich NutzerInnen anschließend für den Kauf des Programms, erhalten sie entweder eine unbefristete Einzellizenz für einmalig 25,00 Euro (derzeit – Stand März 2024 – von 40,00 Euro rabattiert) oder ein Abo für bis zu drei Geräte, das jährlich insgesamt 12,99 Euro kostet. Bei letzterer Variante sind Programmupdates inklusive, sodass stets mit der neuesten Programmversion gearbeitet werden kann, während die Einzellizenz zwar nicht zeitlich beschränkt ist, aber keine Aktualisierungen bietet.
International aufgestellt
Ashampoo Snap ist auf den internationalen Markt ausgelegt: NutzerInnen haben die Wahl zwischen 30 Sprachversionen. Die OCR-Texterkennung funktioniert bei sieben Sprachen.
Bei der Einstellung des zeitgesteuerten Fotografierens wählen NutzerInnen aus einem Einzel-Shot oder einem spezifischen Zeitintervall, bei dem sie zusätzlich einen Zeitraffer aktivieren.
Nach der Erstellung und Bearbeitung entscheiden die AnwenderInnen, was mit dem Screenshot passiert. Bei Ashampoo Snap können sie diesen
Die Bilder und Videos werden automatisch in einem Unterordner des Bilderordners gespeichert, lassen sich aber zusätzlich – auch mit neuem Namen und in anderem Format – an einen anderen Zielort exportieren.
Ashampoo verfügt über einen E-Mail-Support und ein Kontaktformular. Unsere Testfrage wurde innerhalb von 24 Stunden äußerst umfangreich und zufriedenstellend beantwortet, sodass der fehlende Telefon-Service kein größeres Problem darstellt. Für regelmäßige NutzerInnen, die im Problemfall auf besonders schnelle Hilfe angewiesen wären, empfiehlt sich der Kauf des sogenannten Premium-Supports, der für einen Zeitraum von zwei Jahren 5,00 Euro kostet. Ist dieser aktiviert, werden die Anfragen vorgereiht und dementsprechend schneller beantwortet. Zudem steht noch ein Online-Handbuch als Hilfe zur Verfügung.
Ashampoo Snap 16 bietet für breite Nutzerschichten sinnvolle Tools der Screenshot-Erstellung. Die Bedienung ist intuitiv, die Benutzeroberfläche modern und das Funktionsangebot umfangreich, sodass sich auch NeueinsteigerInnen mühelos in der Software zurechtfinden. Als Testsieger besticht die Software insbesondere durch ihre zahlreichen Aufnahmemodi über einen Browser bis hin zu einem frei ausgewählten Bereich. Die Bearbeitungsoptionen im Zuge sowie nach der Erstellung eines Screenshots gewähren ein breites Spektrum für jeglichen Verwendungszweck, sodass wir Ashampoo Snap schließlich uneingeschränkt für NeueinsteigerInnen ebenso wie bereits Erprobte weiterempfehlen können.
Logo: © Ashampoo GmbH & Co. KG | Abb. 1–2: © Netzsieger | Video: © Ashampoo / YouTube | Abb. 3: © Netzsieger