3D-Druck: Erste Schritte mit Cura

3D-Druckvorlagen liegen nicht in einem Format vor, das ein 3D-Drucker verstehen und zum Anfertigen nutzen kann. 3D-Druck- beziehungsweise Slicing-Software teilt das Modell in Schichten ein und generiert einen Bauplan, den der Drucker befolgen kann. Das am häufigsten genutzte Programm ist Cura. Wie Sie damit Ihre eigenen 3D-Druckmodelle realisieren können, erfahren Sie im Folgenden.
Was leistet die 3D-Druck-Software Cura?
Cura ist eine kostenlose Slicing-Software, die vom 3D-Drucker-Hersteller Ultimaker entwickelt wurde, um 3D-Vorlagen für den Druck vorzubereiten. Die Open-Sourcesoftware ist nicht nur für ihre einfache Bedienung bekannt, sondern auch mit den meisten Druckern kompatibel: Selbst Einsteiger ohne Vorkenntnisse können so schnell ihre ersten Gegenstände anfertigen. Für Fortgeschrittene und Profis hingegen bietet die Software mehr als 400 Einstellungsmöglichkeiten im sogenannten „Custom Mode“. Darüber hinaus erlaubt Cura das Integrieren von CAD-Software wie SolidWorks, Siemens NX oder Autodesk Inventor und arbeitet mit verschiedenen Dateitypen. Dazu gehören unter anderem STL, OBJ, 3MF, GIF, JPG und PNG. Daher ist es nicht überraschend, dass Cura sowohl unter Einsteigern als auch Profis als beliebteste 3D-Drucksoftware gilt.
Cura übersetzt die 3D-Druckvorlage, die meist im STL- oder OBJ-Format gegeben ist, in ein druckfähiges Format. Zu diesem Zweck teilt die Slicing-Software das Modell in unzählige kleine Schichten und ermittelt dabei, wie diese am besten zu platzieren sind, damit der Drucker das Modell akkurat realisieren kann. Daraufhin erstellt Cura Anweisungen für den Drucker in der Maschinensprache G-Code. Die Datei mit den G-Code-Befehlen hat die Endung .gcode.
Von der Installation bis zum ersten 3D-Druck
Bei 3D-Druckern ist meistens eine Slicing-Software im Lieferumfang enthalten. Gehört Ihr 3D-Drucker jedoch nicht zur Ultimaker-Familie, müssen Sie Cura separat installieren. Das Herunterladen funktioniert problemlos auf der Seite von Ultimaker. Über den Menüpunkt „Software“ gelangen Sie zur Startseite des Programms. Sie müssen dann nur auf den Button „Kostenlos herunterladen“ klicken und Ihr Betriebssystem auswählen.
Bei der Installation können Sie die Voreinstellung uneingeschränkt übernehmen. Wer später 3D-Modelle in bestimmten Formaten wie 3MF importieren möchte, kann die dazugehörigen Komponenten auswählen.
So fügen Sie 3D-Drucker hinzu
Starten Sie Cura nach der Installation, führt Sie das Programm zunächst durch die Ersteinrichtung. Es fragt dabei zwar nach einem Ultimaker-Account, aber dieser ist nicht nötig: Auf der unteren rechten Seite befindet sich der „Skip“-Button. Im Anschluss lässt sich der eigene Drucker im Fenster „Add a printer“ hinzufügen. Wählen Sie an dieser Stelle „Add a non-networked printer“ und es öffnet sich eine Liste mit Druckerprofilen verschiedener Modelle. Neben Ultimaker-Produkten sind auch 3D-Drucker anderer Hersteller wie Anycubic oder Creality wählbar. Mit „Custom“ ist das Ergänzen nicht-gelisteter Geräte möglich. Erforderliche Druckerinformationen, etwa die Maße des Druckraums, sind auf der Herstellerseite zu finden.
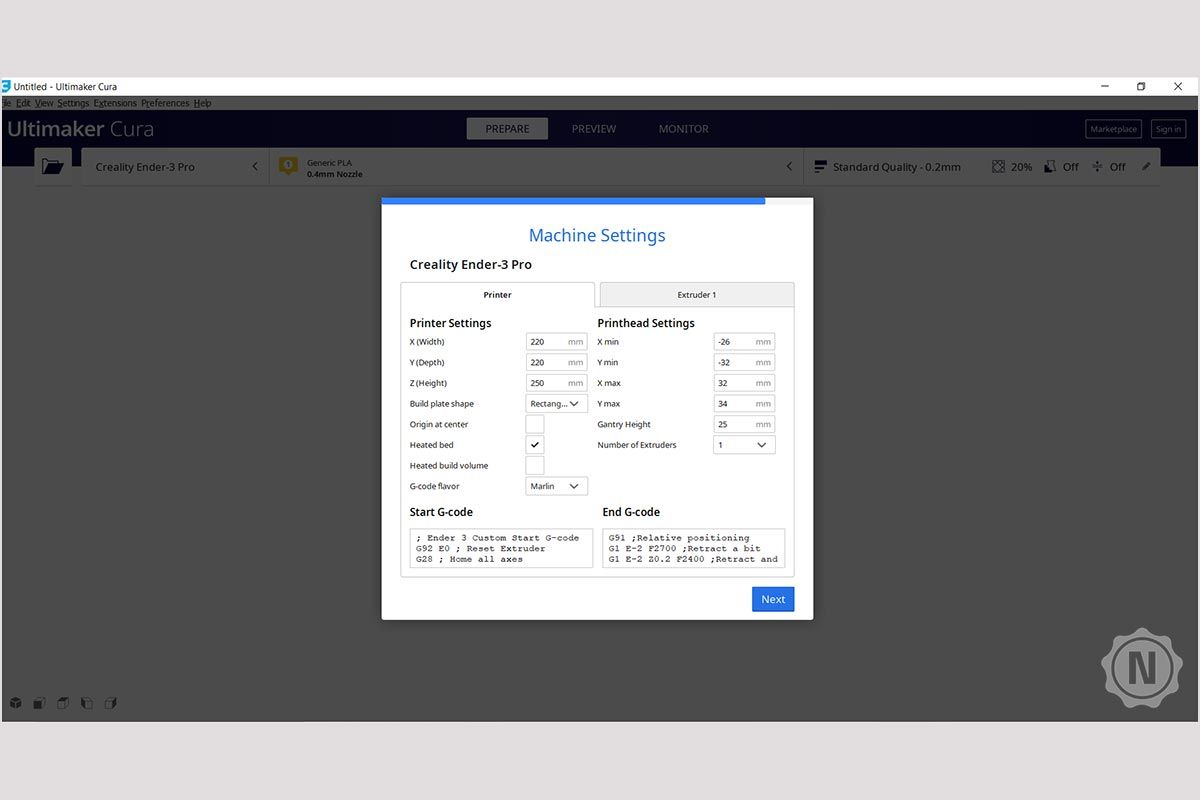
Wie sieht die Oberfläche aus?
Haben Sie Ihren Drucker ausgewählt und auf „weiter“ geklickt, gelangen Sie zur Cura-Umgebung. Um eine Druckvorlage auf dem Computer zu finden und zu laden, drücken Sie auf das Ordner-Symbol auf der linken Seite der Menüleiste. Für Anpassungen des geladenen Modells gibt es auf der linken Seite ein Menüfenster mit einigen Grundwerkzeugen. Auf der rechten Seite befinden sich die Druckeinstellungen. Wählen Sie „Preference“, den zweiten Punkt von rechts an oberster Stelle, um zur Konfiguration zu gelangen. Dort ist es möglich, die Sprache zu ändern und die Drucker- beziehungsweise Material-Profile zu bearbeiten.
Die Modelleinstellungen
3D-Modelle erscheinen innerhalb eines würfelartigen Bereichs, der „Build Area“. Diesen Raum können Sie mit Shift und Linksklick auf der Maus in eine andere Richtung verschieben, ihn mit einem anhaltenden Rechtsklick drehen oder mit dem Drehrad hinein- und herauszoomen.
Um das Modell selbst zu beeinflussen, benötigen Sie das Werkzeugmenü. Klicken Sie auf das Modell und wählen Sie dort eine der Grundfunktionen: Bewegen, Skalieren oder Rotieren. Es erscheinen drei Richtungspfeile in Blau, Rot und Grün, die Sie mit der Maus bewegen können. Mit Rechtsklick auf „Reset“ lassen sich Fehler rückgängig machen. Sind Sie mit Ihren Anpassungen zufrieden, können Sie sich den Druckeinstellungen widmen.
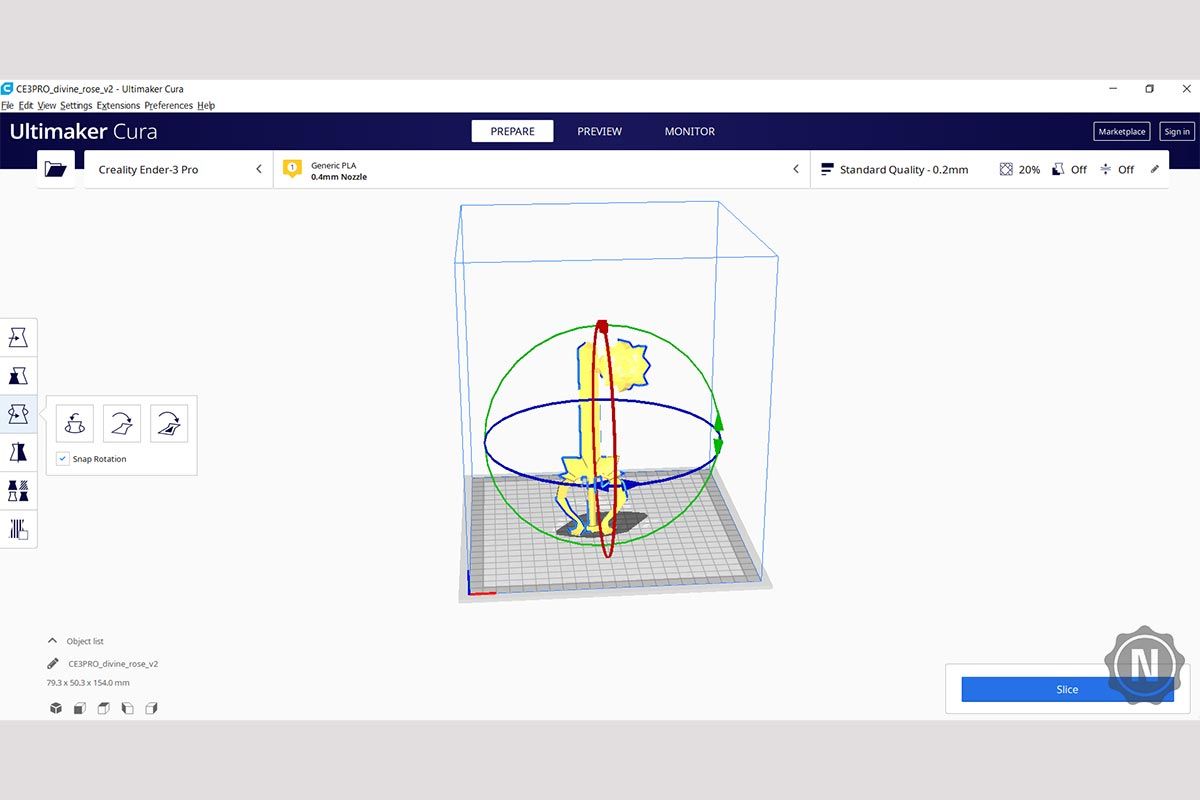
Die Druckeinstellungen
Die korrekten Druckeinstellungen bestimmen die Druckqualität des 3D-Modells maßgeblich: Öffnen Sie das Menü, sehen Sie zunächst die Standardeinstellungen zu „Layer Height“ und „Infill“ sowie die beiden Optionen „Support“ und „Build Plate Adhesion“.
Bei „Layer Height“ können Sie die Höhe der Schichten, in denen der 3D-Drucker das Modell realisieren soll, festlegen. Je kleiner die Höhe, desto besser die Druckqualität und umso länger die Druckzeit. Sie müssen also zwischen Qualität und Zeit abwägen. Mit der Standardeinstellung von 0,2 Millimetern sind Sie aber meist auf der sicheren Seite.
Die zweite Einstellung nennt sich „Infill“. Damit legen Sie fest, zu wie viel Prozent die Hohlräume ausgefüllt sind. Für viele Projekte genügt eine geringe Füllung von 20 bis 30 Prozent. 0 Prozent bedeutet, dass das Modell innen hohl ist, 100 Prozent, dass es vollständig ausgefüllt ist. Sowohl „Layer Height“ als auch „Infill“ lassen sich mit einem Schieberegler verstellen.
Fehlt es dem Modell an Stabilität, etwa weil filigrane Komponenten weit herausragen, ist die „Support“-Funktion hilfreich. Bei wenig Kontakt mit der Druckplatte hingegen ist die Funktion „Adhesion“ empfehlenswert. Beide Funktionen stützen das Modell während des Zusammensetzens. Die Stützen lassen sich nach dem Druck einfach entfernen. Rechts unter „Adhesion“ ist der „Customs“-Modus mit weiteren Einstellungsmöglichkeiten zu finden.
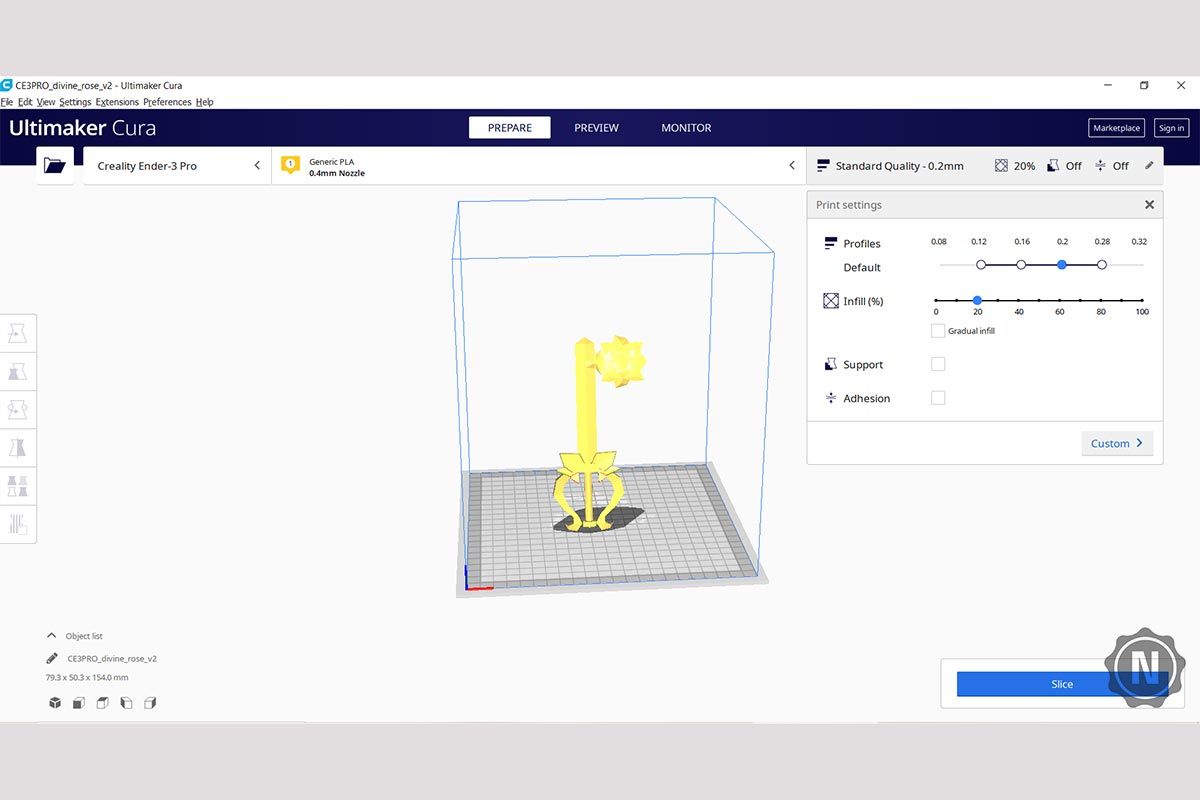
Den Druckvorgang starten
Nachdem Sie alle gewünschten Einstellungen vorgenommen haben, ist es Zeit zu drucken. Hierfür speichern Sie die Datei entweder auf einer SD-Karte ab oder Sie senden sie direkt zum Drucker und drücken auf „Start“. Die SD-Karte transferieren Sie vom PC zum Drucker und wählen die Datei am Panel aus. Cura gibt an, wie lange die Arbeit ungefähr dauert.
Weitere Einstellungsmöglichkeiten
Sobald Sie etwas Erfahrung mit den Grundeinstellungen von Cura gesammelt haben, können Sie sich an weitere Funktionen der Software wagen. Dazu gehören unter anderem feinere Qualitätseinstellungen, die Wandstärke, das Verhindern von Verzerrungen und anderen Druckfehlern sowie die Druckgeschwindigkeit.
Die „Customs“-Option bei den Druckeinstellungen enthält jedoch nur einen Teil der Einstellungsmöglichkeiten: neun Kategorien, jede mit einer eingeschränkten Anzahl von Einstellungen. Um die übrigen Einstellungen sichtbar zu machen, müssen Sie zurück zu den Konfigurationen. Klicken Sie dort auf Custom Settings, öffnet sich ein Fenster mit allen verfügbaren Einstellungen: Dort können Sie die einzelnen Anpassungsmöglichkeiten zum Druckeinstellungsmenü hinzufügen.
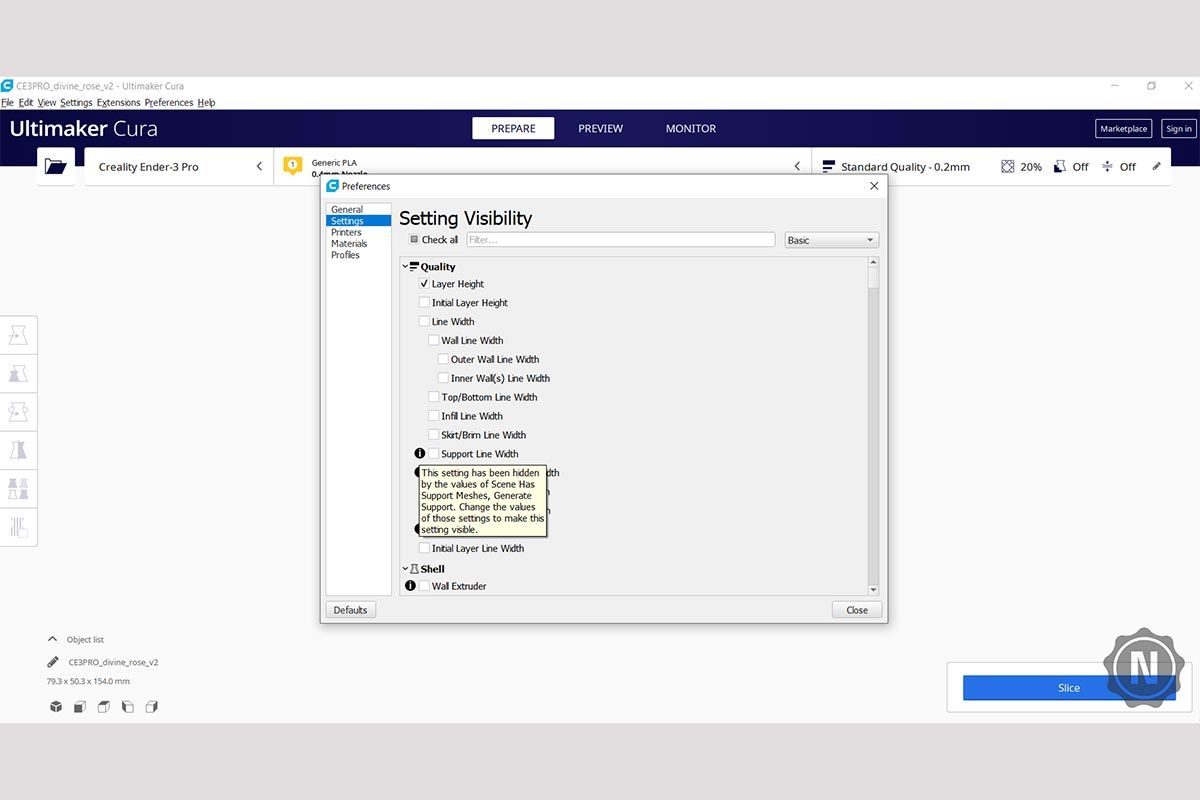
Um die übrigen Einstellungen sichtbar zu machen, müssen Sie zurück zu den Konfigurationen. Klicken Sie dort auf Custom Settings, öffnet sich ein Fenster mit allen verfügbaren Einstellungen: Dort können Sie einzelne Anpassungsmöglichkeiten zum Druckeinstellungsmenü hinzufügen.
Teaserbild: © scharfsinn86 / stock.adobe.com | Abb. 1–4: © Netzsieger


