Apps und Daten auf ein neues Smartphone übertragen

Ist ein Smartphone über Monate oder gar Jahre im Einsatz, sammeln sich dort allerlei Inhalte an, auf die der Besitzer im Alltag nicht verzichten möchte: von Bildern und Fotos über Kontakte bis hin zu Chatverläufen. Damit der Übergang vom alten zum neuen Gerät fließend ist, sollten sich all diese Dateien beim Wechsel vollständig mitnehmen lassen.
Erst der Umzug, dann das Vergnügen
Der Kauf eines neuen Smartphones ist für viele eine spannende Angelegenheit. Am liebsten möchten sie das Gerät sofort in Betrieb nehmen und kennenlernen. Aber mit Blick in die Bildergalerie oder auf die installierten Apps ist schnell klar, dass noch etwas Arbeit wartet: Die Daten erscheinen nicht von selbst auf dem neuen Gerät. Je nachdem, um welches Smartphone-Modell es sich handelt, ist die Übertragung unterschiedlich kompliziert. Bei gleichbleibendem Betriebssystem haben Nutzer die geringsten Schwierigkeiten, aber auch hier gibt es einige Tücken. In den kommenden Abschnitten erfahren Sie, was bei der Datenübertragung vom alten auf das neue Smartphone zu beachten ist.
Umzug bei gleichem Betriebssystem: Android
Zum Transfer von Daten und Apps zwischen zwei Android-Smartphones bietet sich entweder eine direkte Übertragung zwischen dem alten und dem neuen Gerät oder die Wiederherstellung aus einem Cloud-Speicher an.
Für den direkten Datentransfer zwischen Smartphones bieten Hersteller wie Samsung, Xiaomi oder Huawai Umzugs-Apps an. Diese sind allerdings für die eigenen Geräte konzipiert und daher bei der Übertragung auf ein Gerät einer anderen Marke zum Teil fehleranfällig. Unabhängige Transferlösungen aus dem Google Play Store sind vor allem bei Markenwechsel praktisch. Die gewählte App muss sowohl auf dem alten als auch dem neuen Smartphone installiert sein. Zur Datenübertragung öffnen Sie die Apps auf beiden Modellen und folgen den Anweisungen. Dazu gehören die Wahl von Sender und Empfänger sowie die Dateien, deren Transfer die jeweilige App erlaubt.
Wenn Sie Ihre Daten aus einer Cloud zurückholen möchten, können Sie ebenfalls auf hauseigene Clouds zurückgreifen. Allerdings lassen sich Daten meist nur auf Smartphones derselben Marke wiederherstellen. Ein herstellerunabhängiger Speicherort ist daher für alle sinnvoll, die zwischen Android-Smartphones verschiedener Anbieter wechseln.
Umzug bei gleichem Betriebssystem: iOS
Um ein neues iPhone einzurichten, stellt Apple eine iOS-Schnellstartfunktion zur Verfügung. Eine Alternative ist die Wiederherstellung der Daten mithilfe eines Online-Backups über iCloud oder eines lokalen Backups mithilfe von iTunes.
Die Schnellstartfunktion funktioniert wie folgt: Nachdem Sie bei der Einrichtung des neuen Geräts die Sprache und die Region gewählt haben, fragt das iPhone, ob Sie die Schnellstartfunktion zum Konfigurieren verwenden möchten. Platzieren Sie nun das alte und das neue iPhone nebeneinander und tippen Sie beim alten Modell auf „Neues iPhone konfigurieren“. Im Anschluss scannen Sie mit diesem die blaue Kugel ein, die auf dem neuen Gerät erschienen ist. Sobald Sie das Passwort für Ihre Apple-ID eingegeben haben, startet die Übertragung aller Daten – unter anderem der Kontakte, Fotos und E-Mail-Konten sowie der Apps.

Apples Backup-Lösungen iCloud und iTunes speichern unter anderem Einstellungen, App-Daten, Nachrichten und – sofern Sie es separat eingeschaltet haben – Fotos. Lokal gespeicherte Spielstände sichert das Backup hingegen nicht. Zur Wiederherstellung der Daten auf dem neuen Smartphone tippen Sie während des Einrichtungsprozesses je nach gewähltem Speicherort entweder auf „Aus iCloud-Backup wiederherstellen“ oder „Aus iTunes-Backup wiederherstellen“. Wer iCloud wählt, loggt sich mit der Apple-ID ein und tippt auf die gewünschte Back-up-Datei. Bei iTunes ist eine Verbindung mit dem Computer erforderlich.
Umzug bei unterschiedlichen Betriebssystemen
Um Daten von Android-Smartphones auf iPhones zu übertragen, bietet Apple die App „Move to iOS“ an. Sie ermöglicht unter anderem den Transfer von Fotos, Kontakten und Nachrichten unter der Voraussetzung, dass der Prozess zwischen einem Gerät mit mindestens einem Android-4.0-Betriebssystem und einem iPhone 5 stattfindet.
Der Ablauf unterscheidet sich nicht deutlich von Android-zu-Android-Umzugs-Apps: Sie laden die App auf das alte Smartphone und platzieren beide Geräte während der iPhone-Einrichtung nebeneinander. Beim Punkt „Apps & Daten“ starten Sie zuerst die App auf dem Android-Gerät und wählen „Ihren Code suchen“. Im Anschluss tippen Sie auf „Von Android übertragen“ und wählen dann auf dem alten Smartphone die zu versendenden Inhalte aus.
Da beide Betriebssysteme hauseigene Apps anbieten, lassen sich viele schwer bis gar nicht übertragen. Zwar wählt das Smartphone das Äquivalent der Apps aus und installiert es, aber Daten oder Spielstände gehen verloren.
Um den Wechsel von iPhone zu Android-Smartphone zu vollziehen, ist beispielsweise die Umzugs-App Smart Switch von Samsung praktisch. Sie ermöglicht den Datentransfer mithilfe von iCloud- oder iTunes-Backups sowie per Datenkabel. Die Wiederherstellung über den PC ist jedoch im Vergleich zur Cloud oder zum direkten Transfer eingeschränkt: Memos, Telefonprotokoll, SMS oder WLAN-Passwörter sind nicht möglich. Aufgrund der unterschiedlichen Betriebssysteme lassen sich Smartphone-Einstellungen wie Helligkeit oder Farbplatte nicht übertagen.
Weitere Methoden des Datentransfers
Eine andere Methode, um Daten zwischen zwei Smartphones zu senden, ist die Anwendung von Datenübertragungsstandards wie Bluetooth, NFC (Near Field Communication) und WiFi-Direkt. Hierbei platzieren Sie beide Geräte nebeneinander, wählen die zu versendenden Inhalte auf dem alten Smartphone und bei den Sendeoptionen die Übertragungsmethode aus. Bei größeren Datenmengen kann die Variante jedoch viel Zeit in Anspruch nehmen.
Ohne großen Aufwand: Übertragung mit Google
Für Besitzer eines Google-Accounts ist die Nutzung Google Drive gemeinsam mit Google Fotos praktisch: Wählen Sie in den Smartphone-Einstellungen „Back up to Google Drive“ aus, sichert der Anbieter unter anderem Apps und Kontakte, Einstellungen sowie Daten von Google-Diensten wie Gmail oder Kalender. In den Google-Fotos-Einstellungen lässt sich die automatische Sicherung unter „Back-up & Sync“ auswählen.
Allerdings stehen Ihnen mit einem kostenlosen Google-Account nur 15 Gigabyte für alle Dienste zur Verfügung. Für größere Datenmengen ist ein kostenpflichtiges Abo erforderlich. Auch andere Cloud-Anbieter wie Dropbox stellen bei der kostenlosen Varianten nur einen begrenzten Speicherplatz bereit.
Der Klassiker: Stationär am PC
Wer die Daten nicht auf einer Cloud speichern möchte, etwa um ein Abonnement zu vermeiden, kann diese lokal auf dem PC speichern. Bereits mit einem einfachen Datenübertragungskabel oder einer drahtlosen Verbindung lassen sich die Inhalte auf den Rechner schieben. Das Senden jeder einzelnen Datei ist jedoch nicht nur sehr zeitaufwendig, sondern auch anfällig für Verbindungsabbrüche – und menschliches Versagen.
Das Problem mit den App-Daten
Mithilfe von Umzugsprogrammen oder Cloud-Backups ist die App-Übertragung sowohl zwischen zwei Geräten mit demselben Betriebssystem als auch zwei unterschiedlichen möglich. Allerdings gehen App-Daten und lokal gespeicherte Spielstände verloren, da das neue Smartphone meist nur die Apps wieder installiert, die sich auf dem alten Gerät befinden.
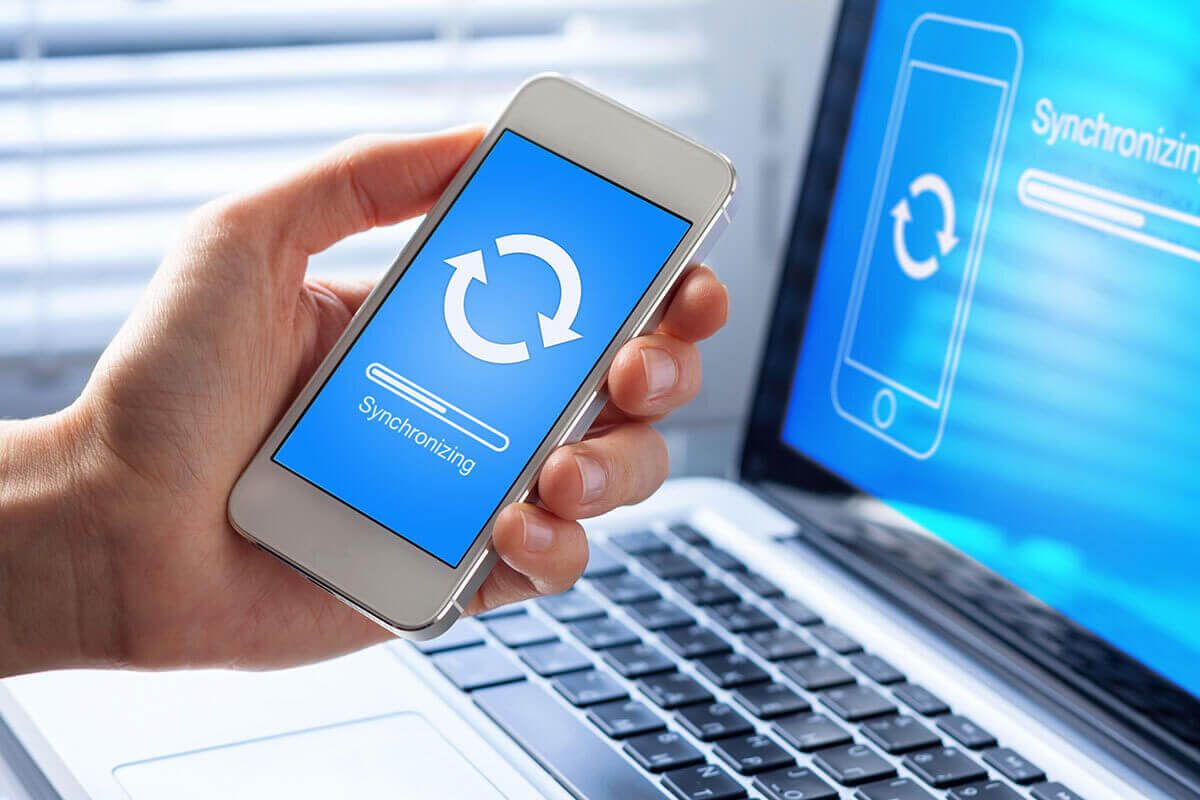
Um beispielsweise an die Spielstände zu gelangen, erfordert es häufig spezielle Backup-Software, für die oft entweder Entwicklerrechte auf dem Smartphone oder ein PC und viel Geduld nötig sind. WhatsApp-Chatverläufe zwischen Betriebssystemen zu übertragen, erfordert Backups sowie Datentransferschritte zwischen beiden Smartphones und einem Computer. Wollen Sie die Chatverläufe zwischen Smartphones desselben Betriebssystems übertragen, genügt ein Chat-Backup in einem Cloud-Speicher zum Wiederherstellen des Verlaufs.
Teaserbild: © Bits and Splits / stock.adobe.com | Abb. 1: © nullplus / stock.adobe.com | Abb. 2: © NicoElNino / stock.adobe.com


