 Zum Anbieter
Zum Anbieter
Keeper Security überzeugt insgesamt mit einer hohen Sicherheit und einem umfangreichen, gut erreichbaren Support. Verbesserungspotential besteht allerdings noch hinsichtlich der Anwenderfreundlichkeit.
Der Passwort-Manager Keeper speicher und verwaltet die Zugangsdaten im Keeper Tresor. Keeper steht in drei unterschiedlichen Varianten zur Verfügung:
In unserem Test lag uns die Variante für Einzelpersonen vor. Hierbei steht Keeper sowohl als Web- als auch als Desktop- und mobile App für die unterschiedlichsten Geräte (Windows, Mac, Linux, iOS, Adnroid etc.) zur Verfügung. Wie bei allen gängigen Passwort-Managern müssen sich Nutzer von Keeper nur noch ein Passwort merken, den Rest übernimmt das Programm. Zusätzlich zu Passwörtern und Zugangsdaten können Anwender Dateien anhängen. Beim ersten Versuch in unserem Test ließen sich die hochgeladenen Dateien (.png, .jpg, .docx, .csv, .pdf) im Tresor nicht abspeichern. Stattdessen erschien die Meldung, dass noch Dateien hochgeladen werden. In einem zweiten Versuch klappte das Hochladen und Speichern aller fünf Dateitypen dann aber problemlos. Eine Möglichkeit zum Speichern weiterer persönlicher Daten wie Kreditkarten oder Bankkonten bietet Keeper allerdings nicht.
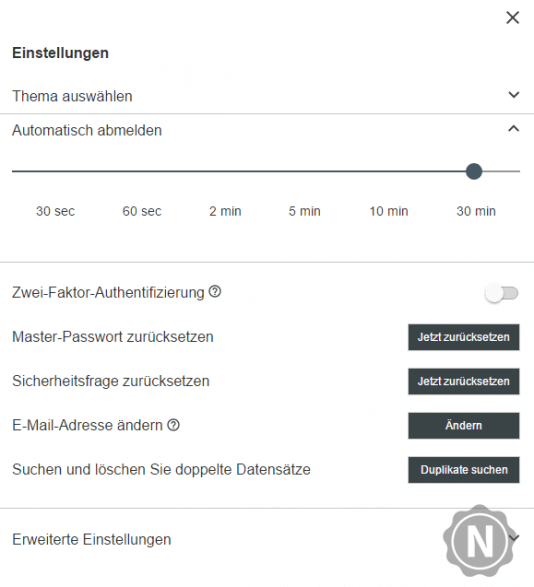
Die in Keeper abgelegten Zugangsdaten werden auf dem Rechner sicher verschlüsselt (AES-256 Verschlüsselung) und auf dem PC im Tresor lokal gespeichert. Ausschließlich auf Wunsch des Nutzers speichert Keeper Security Sicherungskopien der verschlüsselten Daten und Dateien im sogenannten Cloud Security Vault (Cloudlösung von Amazon AWS).
Besonders sicher: Keeper Security bietet die Möglichkeit einer Multi-Faktor-Authentifizierung. Das bedeutet: Um Zugang zu seinen Daten zu erhalten, benötigt der Nutzer mindestens die beiden Bereiche „Wissen“ und „Besitz“. Das Element Wissen stellt das Masterpasswort dar, den Bereich Besitz das Handy des Nutzers, an welches Keeper per Nachricht einen zeitlich befristetet Code sendet, der zur Anmeldung erforderlich ist. Einfach auffindbar unter den Einstellungen wählen Anwender, ob sie die Zwei-Faktor-Authentifizierung aktivieren möchten, und geben im Anschluss ihre Telefonnummer an.
Nutzer der mobilen App für iOS oder Android können außerdem ihren Fingerabdruck zur Identifizierung verwenden. Neben der Zwei-Faktor-Authentifizierung legen Nutzer in den Einstellungen außerdem fest, nach welchem Zeitraum eine automatische Abmeldung erfolgen soll. Dabei wählen sie zwischen sechs Intervallen (30 und 60 Sekunden sowie 2, 5, 10 und 30 Minuten). Hier bieten andere Programme deutlich mehr Auswahl. Die Möglichkeit der Deaktivierung der automatischen Abmeldung bietet Keeper nicht.
Positiv fiel Keeper in unserem Test damit auf, dass das Programm die Sicherheit der vorhandenen Passwörter nicht ausschließlich anhand ihrer Länge bewertet, sondern auch die verwendeten Zeichenarten miteinfließen lässt. So gilt ein Passwort zum Beispiel nicht automatisch als sicher, sobald es mehr als 12 Zeichen hat, sondern Keeper es ist auch wichtig, dass möglichst viele verschiedene Zeichen (Groß-, Kleinbuchstaben, Zahlen, Sonderzeichen) im Passwort Verwendung finden.
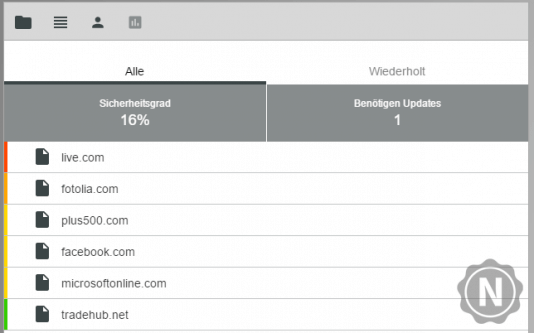
Im Bereich „Audit“, welchen User unter dem Symbol ganz rechts in der Sidebar finden, sehen sie, welche ihrer Kennwörter Keeper als sicher oder unsicher einstuft, und zudem, ob sie Kennwörter doppelt verwenden. Dabei ist die Sicherheit der Passwörter farblich von rot (sehr unsicher) über orange und gelb hin zu grün (sehr sicher) gekennzeichnet. Die Ersetzung unsicherer Passwörter erfolgt ganz unkompliziert mithilfe des Passwort-Generators. Dieser verbirgt sich hinter einem Würfelsymbol neben dem Passwortfeld eines jeden Eintrags. Hierzu müssen User den Eintrag allerdings bearbeiten, ansonsten suchen sie den Generator vergebens. Beim Erstellen sicher Passwörter wählen User eine Passwortlänge von bis zu 51 Zeichen und legen fest, ob das Kennwort neben Kleinbuchstaben auch Großbuchstaben, Zahlen und Symbole enthalten soll.
Die Desktop-App von Keeper erhalten Nutzer für Windows-, Mac- und Linux-Systeme. Die Windows-Version des Passwort-Managers, die wir in unserem Test verwendeten, benötigte direkt nach der Installation 113 Megabyte Festplattenspeicher. Dieser vergrößerte sich während unseres Tests auch nicht. Damit Keeper die Zugangsdaten, Nutzernamen und Passwörter, in die passenden Felder einfüllt, ist die entsprechende Browser-Erweiterung KeeperFill erforderlich. Sie steht für die folgenden Browser zur Verfügung:
Opera-Nutzer profitieren bislang leider nicht von KeeperFill.
Nach Aktivierung der entsprechenden Browser-Erweiterung erscheint in auszufüllenden Feldern das Keeper-Security-Logo. Um das Feld zu füllen, reicht es aus, das Symbol anzuklicken und den entsprechenden Eintrag auszuwählen. Eine Funktion zum vollautomatischen Ausfüllen der Zugangsdaten bietet Keeper nicht.
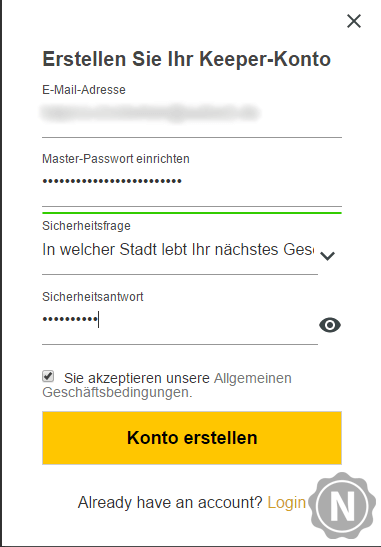
Um Keeper zu nutzen, erstellen Anwender zunächst ein Benutzerkonto. Dafür sind die Angabe der E-Mail-Adresse, eines selbstgewählten Masterpassworts sowie die Auswahl und Beantwortung einer Sicherheitsfrage notwendig. Bei der Eingabe des Kennworts zeigt das Programm anhand einer farbigen Linie an, wie sicher dieses ist. Eine durchgängige, grüne Linie steht dabei für ein sehr sicheres Kennwort. Im Anschluss können Anwender direkt die Online-Version des Passwort-Managers nutzen und das Desktop-Programm herunterladen. In unserem Test dauerte der Download vergleichsweise lange, dafür gestaltete sich die Installation sehr unkompliziert. Nach der Installation erfolgt die Anmeldung mit dem erstellten Benutzerkonto und Verwendung des Desktop-Programms, dessen Oberfläche der Online-Version gleicht, beginnt. Vorteilhaft für Neulinge: Bei der Einrichtung der Desktop-App unterstützt Keeper Security mit einer Einführung, in deren Rahmen Nutzer ihren ersten Datensatz erstellen und im Tresor speichern, die passende Browsererweiterung installieren, erste Dateien hochladen und auf Wunsch die Zwei-Faktor-Identifizierung aktivieren.
Die Nutzeroberfläche des Passwort-Managers wirkt auf den ersten Blick sehr übersichtlich und aufgeräumt. Ihre in Keeper Security abgelegten Login-Daten sortieren Nutzer in Ordnern, die in einer Sidebar am linken Rand des Fensters aufgelistet werden. Eine vorgegebene Struktur gibt es hierbei nicht, auch persönliche Favoriten sind nicht festlegbar. So besteht bei einer größeren Datenmenge die Gefahr, schnell den Überblick zu verlieren. Gut organisierten Menschen, die gerne mit ihrer eigenen Ordnerstruktur arbeiten, sollte dies aber keine Probleme bereiten.
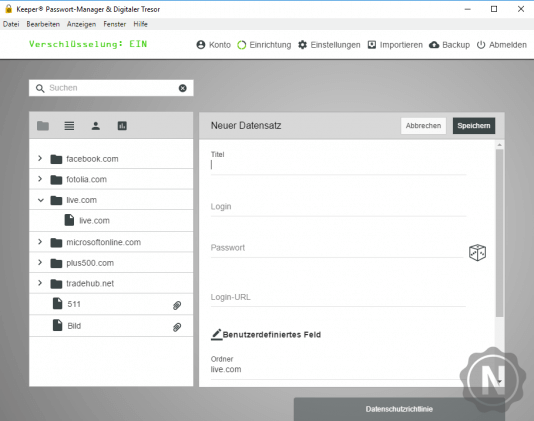
Links oben im Fenster befinden sich neben den Schaltflächen „Datei“, „Bearbeiten“, „Anzeigen“ und „Fenster“ unter dem Reiter „Hilfe“ Links zu allen verfügbaren Supportoptionen. In der Zeile darunter befinden sich die Import- und Backup-Funktionen sowie die Einstellungen, die im Vergleich zu anderen Passwort-Managern in unserem Test deutlich weniger Möglichkeiten zur individuellen Anpassung bieten. Unter der Schaltfläche „Backup“ versteckt sich auch die Export-Funktion, nach der wir in unserem Test etwas länger suchen mussten. Ähnlich verhält es sich mit dem Passwort-Generator, welcher sich hinter einem Symbol mit dem Würfel neben dem Feld zur Passworteingabe eines jeden Eintrags verbirgt und nur dann erscheint, wenn der Eintrag bearbeitet wird. Hier wünschen wir uns noch mehr Nutzerfreundlichkeit.
Für mehr Komfort sorgt die Import-Funktion, mit der Nutzer per Drag-and-Drop Passwörter aus .csv-Dateien importieren. Bei unserem Versuch, unsere Kennwörter aus Enpass zu importieren, zeigte Keeper jedoch einen Fehler an und konnte die Einträge nicht zuordnen. Die Übernahme der Kennwörter aus einer aus Dashlane exportieren .csv- Datei verlief dagegen reibungslos. Allerdings speichert Keeper jeden Eintrag in einem Extra-Ordner ab, sodass hier möglicherweise noch nachträglich sortieren werden muss. Insgesamt zählt Keeper im Vergleich mit den anderen Passwort-Managern im Test zu den weniger anwenderfreundlichen Programmen.
Im Bereich „Hilfe & Support“ punktet Keeper Security mit vielen Hilfsmöglichkeiten. Sowohl über die Keeper-Webseite als auch über den Reiter „Hilfe“ in der Desktop-App gelangen Hilfesuchende zu einem Benutzerhandbuch mit Kurzanleitungen zu allen wichtigen Funktionen, einer FAQ-Sammlung und einleitenden Video-Tutorials zu den verschiedenen Keeper-Versionen. Diese Optionen stehen in deutscher Sprache zur Verfügung. Darüber hinaus betseht die Möglichkeit, sich für kostenlose Webinare anzumelden. Diese sind allerdings in englischer Sprache gehalten.
Auch hinsichtlich der gebotenen Kontaktmöglichkeiten überzeugt Keeper Security: Hilfesuchende erreichen den Support über E-Mail, einen Live-Chat oder das Telefon. Hierbei ist der Live-Chat täglich von 10:00 bis 02:00 Uhr erreichbar. Im Rahmen unseres Tests haben wir uns per Chat mit einer Frage nach dem Funktionsumfang der Testversion an den Support gewandt und erhielten direkt eine freundliche und zufriedenstellende Antwort. Damit sichert sich Keeper Security zusätzliche Punkte und im Bereich „Hilfe & Support“ den ersten Platz im Passwort-Manager-Test.
In unserem Test punktet der Passwort-Manager Keeper besonders mit einer hohen Sicherheit für alle Geräte und dem umfangreichen Support-Angebot. So bietet der Passwort-Manager Keeper die Möglichkeit zur Zwei-Faktor-Verifizierung über das Masterkennwort und ein mobiles Gerät. Zudem bewertet Keeper Security die Sicherheit der erstellten Passwörter nicht ausschließlich auf Basis ihrer Länge, sondern achtet auch auf die Verwendung verschiedener Zeichen. Verbesserungspotential besteht allerdings hinsichtlich der Nutzerfreundlichkeit. So kann etwa die Ordnerstruktur gewöhnungsbedürftig sein. Zudem sind wichtige Funktionen wie der Export und der Passwort-Generator nicht ganz einfach zu finden, und das Ausfüllen der Login-Daten ist zwar per Mausklick, aber nicht vollautomatisch möglich.